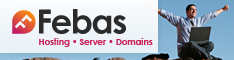Hier entsteht die Anleitung für den Repetier-Host.
Repetier-Host ist ein weiterer Slicer, der vom Hersteller kostenlos zum Download angeboten wird und ebenfalls sehr beliebt ist.
Das Besondere an der Repetierfamilie ist, dass neben dem Slicer auch ein Server und sogar eine Druckerfirmware für verschiedene Drucker angeboten wird.
Die ganze Repetierfamilie befindet sich hier: https://www.repetier.com/
Die aktuelle Version von Repetier-Host findet man hier: https://www.repetier.com/download-software/
Auf der Downloadseite wird um eine Spende gebeten, die man weiter unten aber überspringen kann, falls man die Autoren nicht unterstützen möchte.
Damit bleibt Repetier-Host zwar kostenlos aber ich denke, wenn man das Programm gut findet und dauerhaft benutzt, wäre ein kleiner Obulus nachträglich sicherlich nicht verkehrt.
Auf dem nachfolgenden Fenster wird nach dem Betriebssystem gefragt, welches dann auszuwählen ist.
Meine Anleitung folgt Windows, da ich hier momentan nichts anderes zur Verfügung habe und das wohl die Meisten betreffen dürfte.
Weitere Auswahlen sind Linux AppImage, Linux und Mac.
Nach der Auswahl des Systems (hier Windows), dem Download und dem anschließenden Doppelklick auf die heruntergeladene Datei, startet die Installation:
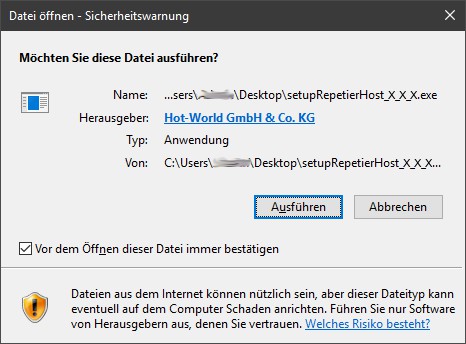
Danach folgt in der Regel die Benutzerkontensteuerung von Windows und fragt erneut nach, ob man die Software ausführen lassen möchte.
Wurde dies ebenfalls bestätigt, erfolgt die Sprachauswahl:
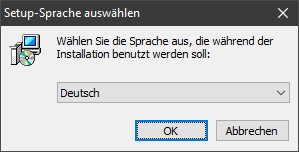
Nach der Auswahl der Sprache, geht es zur Lizenzvereinbarung, die man sich natürlich durchliest und im Falle der Zustimmung bestätigt:
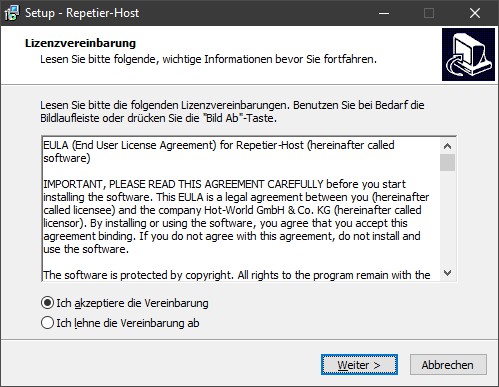
Danach gibt man den Pfad an, wohin die Software installiert werden soll:
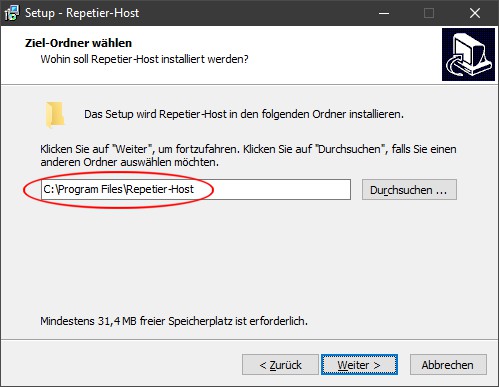
Der Pfad im roten Kreis wurde voreingestellt und kann nach Belieben geändert werden.
Da ich z.B. ein anderes Laufwerk für Programme nutze, werden später folgende Pfade sicherlich von hier abweichen.
Nach dem Klick auf "Weiter" folgt ein Auswahlfenster mit weiteren Einstellmöglichkeiten:
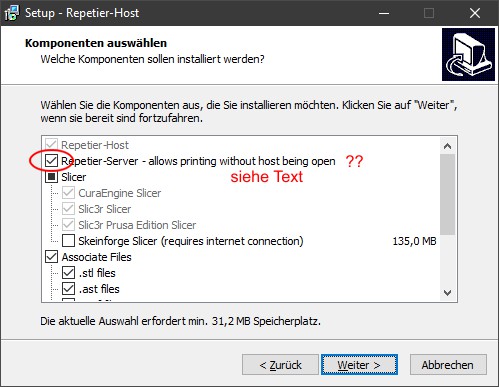
Im Normalfall kann man die voreingestellten Optionen so übernehmen.
Für den normalen Slicingbetrieb braucht man allerdings nicht den oben rot markierten Repertier-Server.
Dieser (in der kostenlosen Windowsversion) dient dem späteren Druck, ohne dass dabei der Host (Software) laufen muss.
Hier kann man also die Option entfernen oder man installiert den Server mit, wenn der PC im Hintergrund drucken soll.
Den Repetier-Server hier mit zu installieren macht nur Sinn, wenn dieser zusammen mit Repetier-Host auf dem selben PC laufen soll !!
Ideal, wenn der PC sowieso permanent läuft (Drucke dauern oft viele Stunden) und/oder man den Druck laufen lassen will und bereits das nächste Objekt bearbeitet oder ganz andere Sachen mit dem PC währenddessen machen will.
Alle anderen nehmen die Option besser raus, da der Server immer mitgestartet wird und Ressourcen des PCs nur unnötig verbraucht.
Wer den Server eh auf einer anderen Maschine laufen lassen will, braucht sowieso eine getrennte Installation.
Wer möchte, kann auch die Verbindungen zu Slic3r und die CuraEngine deaktivieren, falls nicht benötigt.
Danach wird nach dem Namen gefragt, wie der Startmenüordner nachher heißen soll:
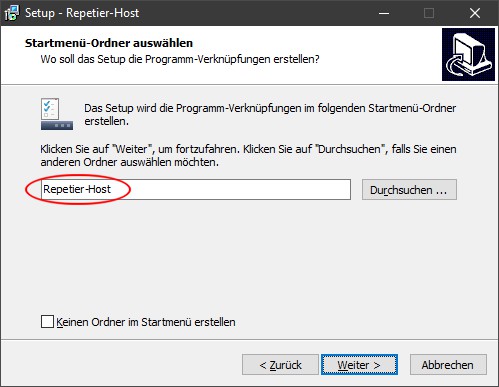
Nach dem Ändern oder der Übernahme des voreingestellten Wertes folgt die Frage, ob ein Desktopsymbol erstellt werden soll.
Seltsamerweise ist diese Option nicht aktiviert. Um nachher nicht lange im Startmenü suchen zu müssen, empfehle ich das Ankreuzen dieser Option:
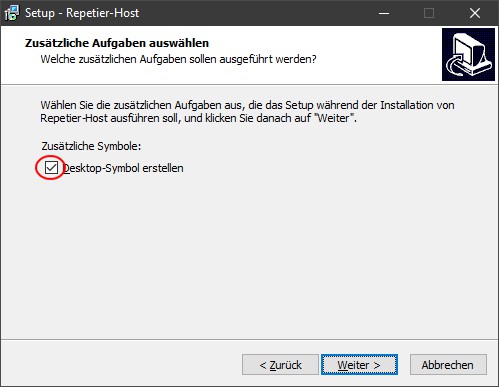
Nun erscheint die Übersicht der vorherigen Auswahlen zur Kontrolle:
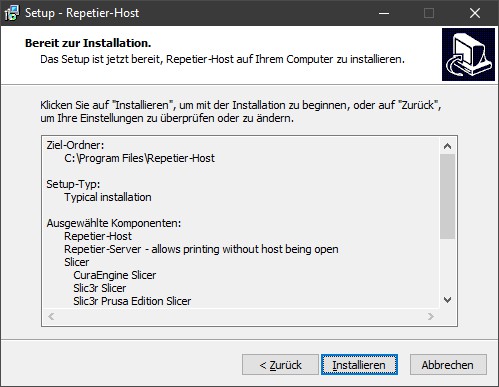
Und dann geht es schon los:
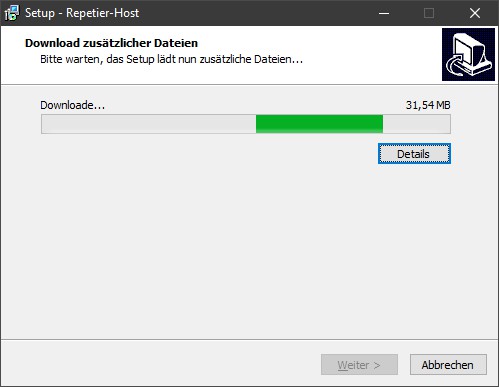
Nachdem ein paar Dateien noch heruntergeladen wurden, werden diese inkl. der vorhandenen auf dem PC entpackt:
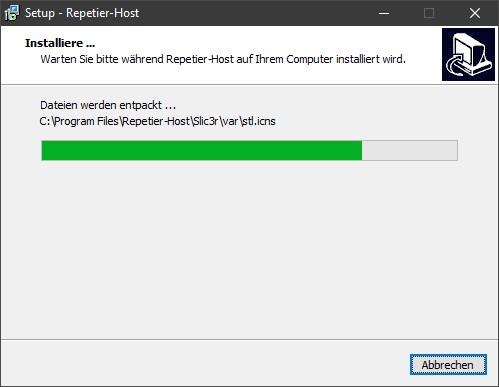
Und es geht direkt zur Installation des Repetier-Servers, den ich weiter oben in den Optionen aktiviert gelassen hatte.
Wer ihn rausgenommen hatte, bekommt den nachfolgenden Teil nicht zu sehen (und kann bis zum nächsten roten Text runterscrollen):
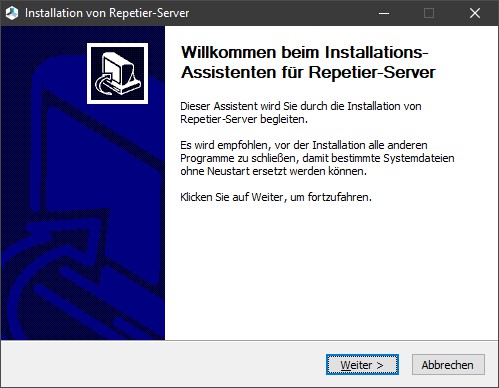
Nach dem Klick auf Weiter kommt die bekannte Lizenzabfrage:
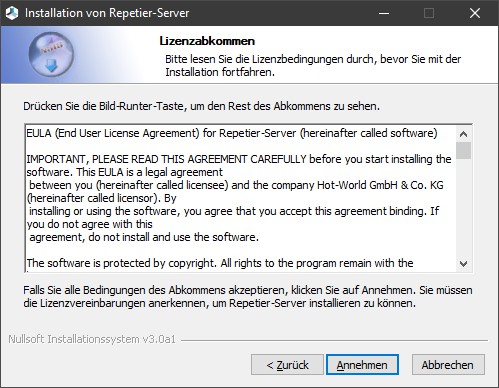
Wie schon bekannt erscheint wieder eine Pfadabfrage:
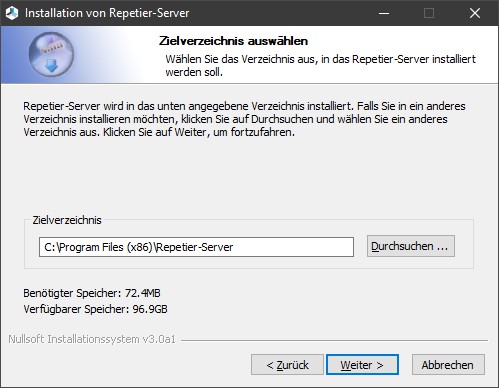
Dann die bekannte Abfrage nach dem Startmenüordnernamen:
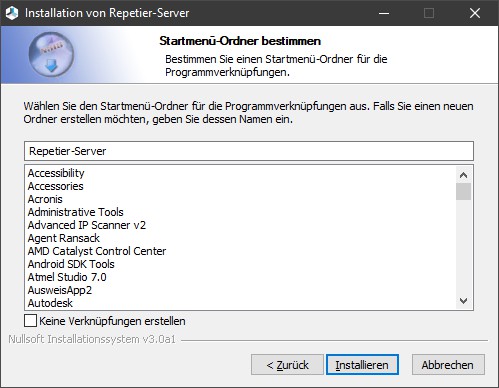
Und ab geht die Post:
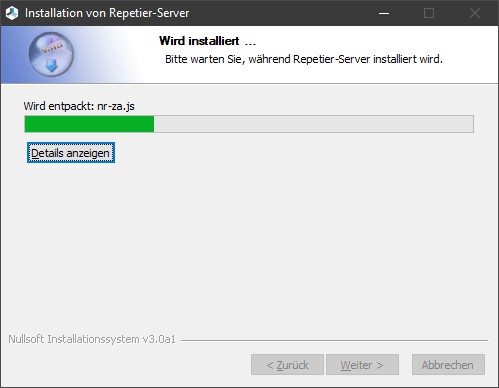
Sobald alle Dateien eingerichtet wurden, startet der Server automatisch und es erscheint das Login in einem Browserfenster:
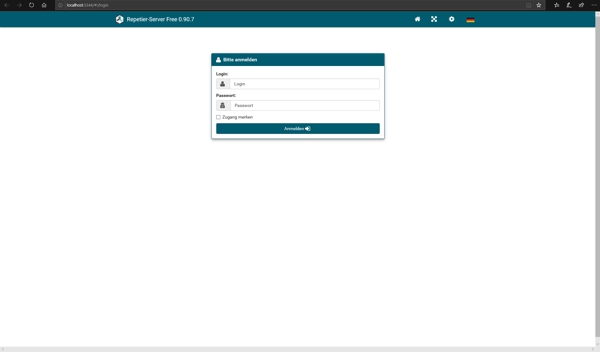
Dieser Teil soll aber nicht Gegenstand dieser Anleitung sein, sondern erhält eine eigene Anleitung: Repetier-Server
Bestätigt wird das Ganze nun noch mit folgender Meldung:
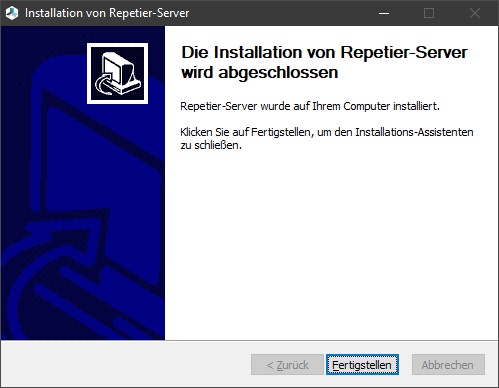
Nach dem Klick auf "Fertigstellen" kommen wir wieder zurück zu unserer ursprünglichen Installation und damit auch wieder an den Punkt derer, die die Serverinstallation ausgelassen haben.
Hier wird nun die Hauptinstallation beendet und bestätigt:
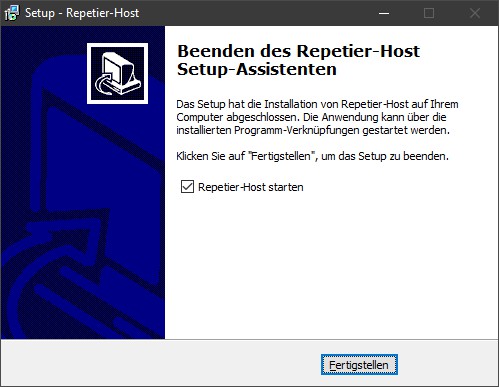
Nach dem Klick auf "Fertigstellen" startet das Programm automatisch:
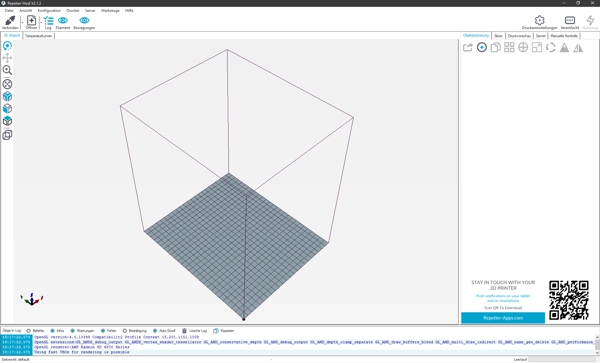
Danach sind weitere Einstellungen notwendig.
Wird fortgesetzt ….