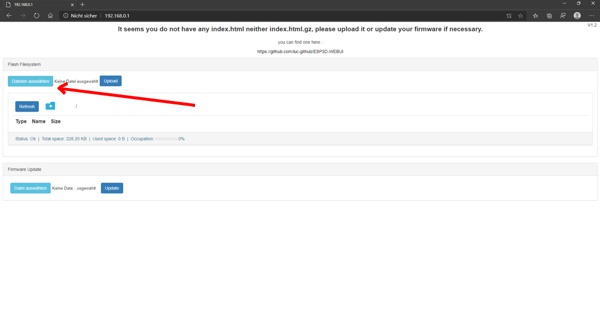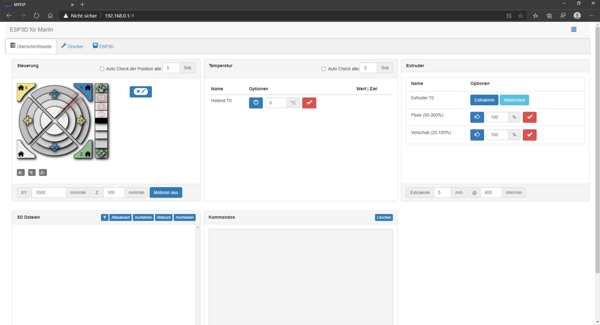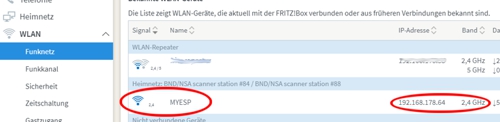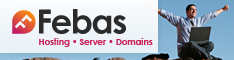Ich habe mich für den Anschluss des WLan Moduls am TFT35 Display entschieden, da es keinerlei Änderung in der Marlin Konfiguration des SKR V1.4 (Turbo) Boards bedarf und in meiner selbst gedruckten Steuereinheit nach vorne durch die Gehäusewand herausstehen würde.
Auch war nicht ganz sicher, ob man das Modul direkt aufstecken kann, denn wie ich herausgefunden habe, war das auch bei meinem TFT35 V3.0 Display NICHT möglich, siehe folgenden Absatz.
Vorab eine ganz wichtige Info !!
Beim Erstellen dieser Anleitung bin ich auf ein Problem gestoßen, welches vermutlich auch viele Käufer des TFT35 V3.0 Displays betrifft:
Es gibt vom TFT35 V3.0 zwei unterschiedliche Versionen.
Und zwar kann man sie so unterscheiden:
- Eine Version hat auf der Rückseite der Platine am WLan Port ESP stehen.
Diese Version kann das unten gezeigte WLan Modul direkt aufnehmen.
Es reicht laut Anleitung einfach das Modul richtig herum aufzustecken. - Eine Version hat auf der Rückseite der Platine am WLan Port ESP-8266 stehen.
Diese Version kann das unten gezeigte WLan Modul NICHT direkt aufnehmen.
Bei dieser Version muss das Modul mit Jumperkabeln (m/f) verbunden werden.
Achtung !!
Bitte unbedingt auf diesen Unterschied achten und schauen, welche Version man hat und danach handeln.
Andernfalls besteht Zerstörungsgefahr des Moduls und/oder des TFT35 Displays !!
Zuerst hatte ich hier die Pin Belegung von Bigtreetech verlinkt, die auf mein Modul mit dem Aufdruck "ESP-8266" hinwies, jedoch sind in der Beschreibung zum Display (also nicht die Pinbeschreibung, sondern die Anleitung) beide Versionen genannt:
BIGTREETECH-TouchScreenHardware/BTT TFT35 V3.0/Hardware/TFT3.5 V3.0-WIFI User Guide.pdf
Dort befindet sich die "ESP" Version auf der zweiten Seite und die "ESP-8266" Version auf der dritten Seite.
Die Belegung des WLan Ports auf dem Displays Version "ESP":
TX | 3,3VIO0 | RSTNC | NCGND | RX
Die Belegung des WLan Ports auf dem Displays Version "ESP-8266":
GND | RXNC | NCIO0 | RSTTX | 3,3V
Wie man oben bei den beiden Belegungen sehen kann, wurden bei der unteren Version die Pins "vertikal gespiegelt".
Daher MUSS man bei der unteren Version entweder mit den oben genannten Jumperkabeln arbeiten oder die auf dem WLan Modul aufgelötete Pinleiste auf die andere Seite löten.
Vielleicht wäre eine kleine Adapterplatine sinnvoll, wenn es platztechnisch hinkäme.
Solltet Ihr also das gleiche Problem haben (also die ESP-8266 Version), ist die günstigste und einfachste Methode das Verkabeln mit sogenannten Dupontkabeln (männlich/weiblich) und das angepasste Anstecken.
Info:
In dieser Beschreibung schließe ich das WLan Modul am Display an, da ich am Gehäuse meines SKR V1.4 Turbo Boards keine Aussparung dafür habe und das Display ebenfalls einen Steckplatz mitbringt.
Außerdem würde die Platine des Moduls auf Grund der Position auf dem Mainboard über dessen Rand hinaus abstehen.
Zudem scheint es ein wenig aufwendiger zu sein, das Modul für das Mainboard zu konfigurieren.
Hinweis:
Hier wurde für die Anleitung das Display BTT TFT35 V3.0 am Mainboard SKR V1.4 Turbo verwendet.
Dieses Verfahren soll laut Bigtreetech auch für die Installation am SKR V1.1 Pro und SKR V1.4 (Turbo) gelten (ungetestet !!).
Manchmal ist es nicht schlecht, wenn man mal eben kurze Infos des Druckers auslesen oder Befehle an ihn absenden will, ohne extra ein USB Kabel am PC zu verbinden oder extra einen Server wie OctoPrint oder Repetier Server starten zu müssen.
Dafür bietet sich dieses kleine WLan Modul mit der Bezeichnung ESP-01S S Series an (hier zwei verschiedene Versionen gefunden):
Dieses Modul ist recht preisgünstig und sehr beliebt, da es eine serielle Verbindung über das heimische WLan zur Verfügung stellt.
Im Bild ist meine 1. Version zu sehen, die ich durch Unachtsamkeit "gehimmelt" habe.
Das Ersatzmodul, welches ich beim gleichen Anbieter gekauft habe (BTT), hat in der unteren Mitte einen größeren Chip (genauso groß wie der darüber).
Daher bitte nicht wundern, wenn Eurer etwas anders aussieht als auf dem Foto oben.
Wer das Modul nicht in China erwerben und lange auf eine Lieferung warten will, findet dieses Modul auch bei Amazon in Deutschland:
![]() PoPprint ESP8266 ESP-01S ESP01S Serielles Funkmodul
PoPprint ESP8266 ESP-01S ESP01S Serielles Funkmodul
Es gibt bei Amazon zwar etwas günstigere Quellen aber dieses war das Einzige, welche auch die Pinbelegung auf der Rückseite abgedruckt hat.
Der obige Link stellt daher nur eine Empfehlung dar.
Interessant ist dieses einzelne Modul dann, wenn man statt dem unten gezeigten Flasher z.B. mit einem Arduino flashen möchte und bereits einen Arduino Zuhause nutzt.
Hier spart man sich dann den Flasher.
Den weiter unten gezeigten Flasher/Writer für das ESP Modul habe ich leider nicht einzeln auf Amazon DE gefunden aber folgendes Set:
![]() PoPprint ESP01S Wifi + Writer V1.0-Modul + DCDC-MODUS V1.0
PoPprint ESP01S Wifi + Writer V1.0-Modul + DCDC-MODUS V1.0
Bei diesem Set ist ZUSÄTZLICH noch das DCDC Modul V1.0 dabei, welches zwar für das WLan Modul nicht benötigt wird, wer aber später auch z.B. den NeoPixel RGB Stick nutzen möchte, kommt um dieses Modul kaum herum.
Also erhält man in diesem Set diese 3 Teile:
- ESP01S Wifi Modul (das eigentliche WLan Modul)
- ESP Flasher/Writer (den Flasher zum Bespielen der Firmware und der Oberfläche)
- DCDC Modul V1.0 (eine Art "Stromverstärker" für weitere Anschlüsse auf dem SKR V1.4)
Das im 3. Punkt genannte Modul habe ich bereits da und werde die in einem extra Beitrag behandeln, da ich mir den NeoPixel RGB Stick besorgt habe und bald einsetzen möchte.
Wichtig 1:
Von diesem Modul scheint es mehrere Versionen zu geben, die teilweise elektronische Anpassungen/Modifikationen benötigen !!
Hier ist darauf zu achten, dass man sich das passende Modul besorgt.
Im Idealfall bestellt man dieses Teil bei BIQU/Bigtreetech (Aliexpress oder Amazon) direkt.
Wichtig 2:
Auf Grund der langsameren und anfälligeren seriellen Kommunikation über WLan (anstatt USB) wird generell abgeraten, diese Strecke zum direkten Drucken oder Übertragen der Druckdateien zu nutzen.
Zum einen ist es ärgerlich, wenn der Druck nach vielen Stunden kurz vor Schluss oder mittendrin wegen eines anderen WLan Gerätes abbricht und zum anderen sind Übertragungen recht langsam.
Daher:
Dieses Bauteil eignet sich im Prinzip für kurze Abfragen und Bewegungen der Achsen oder Übertragungen einzelner GCodes.
Das Modul ist daher nicht überlebenswichtig und man kommt auch ganz gut ohne aus.
Es bietet sich eben für jene an, die öfter kabellos kurz was am Drucker machen wollen, was nicht mit einem langen Druck zusammenhängt.
Im Regelfall ist das Modul von BIQU/BTT bereits mit einer Firmware bestückt und kann direkt auf die gewünschte Platine aufgesteckt werden.
Sollte das nicht der Fall sein, wird ein sogenannter Flasher benötigt, da man das Modul weder über das Mainboard, noch über das TFT Display flashen kann.
Idealerweise bestellt man den Flasher gleich mit, es sei denn, man hat bereits einen Ähnlichen oder bastelt sich selbst einen (es gibt einige Anleitungen im Internet).
Info:
Laut Bigtreetech soll das Board SKR V1.1 Pro diesen Flasher nicht benötigen, da es die Firmware des Moduls selbst flashen kann.
Wer sich keinen Flasher selbst bauen will, kann diesen gleich zusammen mit dem Modul mitbestellen.
Der Flasher, den ich mir besorgt habe, sieht dann so aus:
Zum Flasher wird meist gleich das benötigte Kabel mitgeliefert.
Wurde das Modul bereits fertig geflasht geliefert oder selbst geflasht, wird es auf das Display wie abgebildet aufgesteckt:
Achtung: das auf dem nachfolgenden Foto gezeigte Display kann das WLan Modul NICHT direkt aufnehmen.
Das Bild dient nur der Darstellung des Steckplatzes und gilt auch nur für das Display mit dem Aufdruck "ESP" !!
Das Display (wie hier auf dem Foto) kann das Wlan Modul nur per Dupont Kabel korrekt ansteuern (siehe Text oben).
Wer das Modul auf dem Mainboard platzieren möchte (siehe Infos ganz oben), findet den Steckplatz hier:
(Diese Konfiguration werde ich aber vorerst nicht weiter beschreiben, da ich nur die TFT Variante nutzen kann.)
Der Steckplatz ist auf dem obigen Bild rot eingekreist.
Das Modul würde bei mir nach unten aus dem Gehäuse herausragen.
Daher nutze ich diese Variante nicht.
Um zu testen, ob das Modul tatsächlich (und korrekt) mit einer Firmware versehen wurde, wird nun der Drucker mit dem Display und dem aufgesteckten WLan Modul eingeschaltet.
Ist alles ok, wird ein Fenster mit dem Verbindungsversuch angezeigt und daraufhin eine IP Adresse.
Über ein WLan fähiges Gerät (Laptop, Tablet, ....) kann man dann auch einen WLan Accesspoint mit der SSID ESP3D sehen, auf dem man dann mit dem Passwort 12345678 zugreifen kann.
Sollte das nicht geschehen, ist das Modul wieder vom Display zu trennen und mit dem oben gezeigten Flasher zu verbinden, damit man die Firmware selbst aufspielen kann.
Das Flashing:
Hierzu wird die folgende Software von Bigtreetech heruntergeladen:
Das Flashing Tool <= Tool von der BTT Seite
(Es folgt ggf. eine Fehlermeldung, dann auf "Erneuter Versuch / Download" klicken.)
Das Flashing Tool (Alternative) <= Neuere Version direkt vom Hersteller
(Auf der Webseite rechts neben "Flash Download Tools (ESP8266 & ESP32 & ESP32-S2)" auf das Downloadsymbol klicken.)
Die Firmware für das Modul
(Rechts auf "Download" klicken.)
Die beiden Links findet man auch nochmal in der offiziellen Beschreibung zum Flasher von BIQU/Bigtreetech:
BTT Writer V1.0 Manual
Das Flashingtool wird nun entpackt aber noch nicht gestartet, da wir zuerst die Verkabelung zwischen Flasher und WLan Modul herstellen müssen.
Zuerst wird die Spannungsversorgung am Flasher richtig gesteckt.
Auf dem WLan Modul ist bei mir eine Spannung von 3,3V aufgedruckt, also setzen wir den Jumper bei S1 auch auf 3,3V:
Hier ist genau darauf zu achten, welche Spannung das zu flashende Bauteil hat, sonst droht ein Defekt.
Auf dem folgenden Schemabild aus der originalen Anleitung ist die Verkabelung der 6 Adern vom Flasher zum WLan Modul genau bezeichnet:
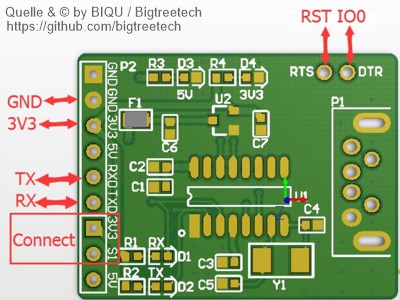
Bei "Connect" kommt der Jumper drauf (Brücke 3V3 / S1), bei den 6 Kabeln ist das andere Ende jeweils am WLan Modul anzustecken.
Dabei bitte drauf achten, dass oben rechts auf dem Bild bei "IO0/DTR" der Anschluss am WLan Modul "IO0" heißt und auf der linken Seite absichtlich TX/RX vertauscht wurden, da bei einer seriellen Verbindung immer RX auf TX geht und umgekehrt.
Der Sender geht dabei auf den Empfänger und andersrum.
Ansonsten sind die Anschlüsse an beiden Platinen mit gleichen Namen versehen (z.B. GND auf GND, 3V3 auf 3V3, usw.).
Verkabelt sieht das Ganze dann so aus:
Nun kann der Flasher am PC in den USB Port eingesteckt werden.
Jetzt öffnen wir unter Windows den Gerätemanager und schauen, ob der Flasher erkannt und eingerichtet wurde (unter Windows 10 muss normalerweise kein Treiber installiert werden):
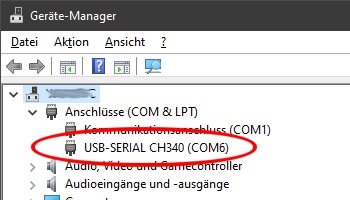
Ist dies nicht der Fall, dann ist ggf. falsch verkabelt worden (Kurzschluss ??) oder der Flasher defekt oder der USB Port zu schwach.
Der oben gezeigte COM Port kann auch eine andere Nummer haben und selbst ein anderer USB Port kann dem Flasher eine andere Schnittstelle zuweisen.
Daher lohnt sich immer ein Blick in den Gerätemanager vor dem Flashen oder spätestens wenn der Flasher nicht gefunden wird.
Nun starten wir die zuvor heruntergeladene und entpackte Flashsoftware und erhalten folgendes Bild:
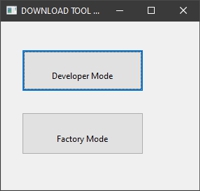
Diese Abfrage erscheint nur in der neueren alternativen Version.
Hier habe ich den "Developer Mode" gewählt, da er identisch mit dem Modus der von BIQU / Bigtreetech bereitgestellten älteren Version ist.
Dann folgt folgende Auswahl, bei der die oberste Option anzuklicken ist:
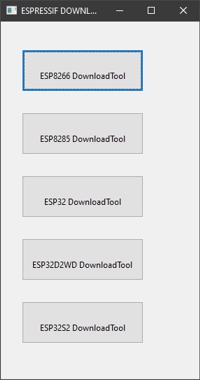
Nun klicken wir oben auf den ersten und blau umrandeten Button und erhalten das nachfolgende Fenster:
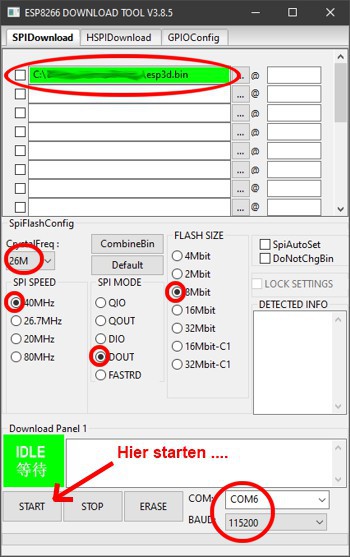
Nun sind die oben rot markierten Einstellungen vorzunehmen und die Datei zum Flashen (esp3d.bin) einzubinden.
Wichtig ist auch der richtige serielle Port (siehe Gerätemanager) und die Geschwindigkeit von 115200.
Passt alles, wird auf den Button START geklickt.
!! Achtung !!
Bei den Einstellungen oben ist unbedingt darauf zu achten, dass als SPI Mode DOUT zu wählen ist, da man sonst u.U. das ganze Modul abschießen kann.
Mir ist das z.B. passiert, als ich die anderen Modis probieren wollte, um zu schauen, ob es schneller geht.
Durch Recherche habe ich später herausgefunden, dass in vielen Fällen bei anderen Einstellungen eine Art unumkehrlicher Schreibschutz aktiviert werden könnte, die sogenannte Fuse.
So war es dann auch bei mir und damit ist da Modul nun unveränderbar und damit wohl hinüber.
Nach dem Flashen zeigt der vorherige "IDLE" Button nun "FINISH":
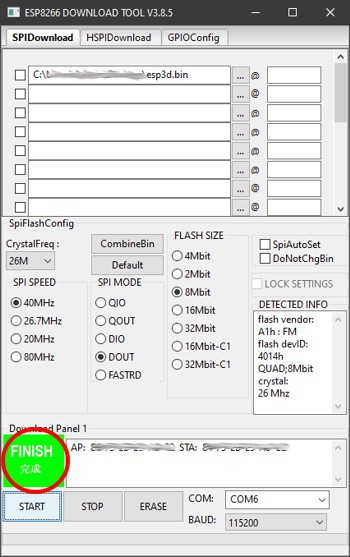
Nun sollte also die Firmware auf dem Modul vorhanden sein.
Man stellt beim Alternativen Flasher alles genauso ein, wie oben beim BIQU Flasher.
Wenn der alternative Flasher bei korrekter Verkabelung und Einstellung ebenfalls mit einer Fehlermeldung abbricht, ist vermutlich tatsächlich irgendwas im Argen.
Der Flashvorgang selbst geht sehr schnell.
Läuft dieser Flashvorgang durch, sieht man das am 2. Fenster daneben, wo in einer Art Konsole Folgendes zu sehen ist:
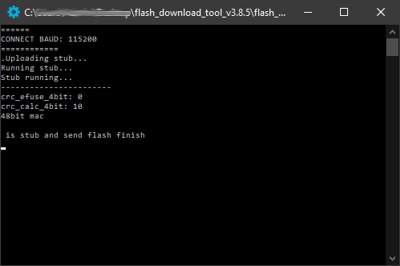
Auf dem Bild sieht man die Version 3.8.5 des Tools, ich habe also den alternativen Flasher nutzen müssen.
Die Linien gehen noch deutlich weiter, der ganze Flashvorgang dauert eine Weile.
Eine Änderung der Geschwindigkeit brachte nichts, da die Verbindung immer mit 115200 hergestellt wurde.
Um zu testen, ob das Ganze funktioniert hat, ziehen wir den Flasher aus dem USB Port des PCs, klemmen alle Kabel vom Flasher zum ESP Modul ab, bis auf die beiden Adern 3,3V und GND.
Dann stecken wir den Flasher wieder an den USB Port des PCs und schauen, ob ein neues WLan Netz mit dem Namen
ESP3D
in der WLan Liste auftaucht.
Diese SSID sollte von jedem WLan fähigen Gerät gefunden werden (Laptop, Tablet, ....).
Hier die Ansicht z.B. unter Windows 10:
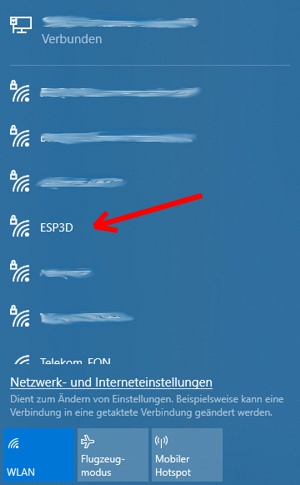
Sollte diese SSID nicht gefunden werden, muss man auf Fehlersuche gehen, denn an einen Einbau ist da nicht mehr zu denken, da dort weitere Ursachen hinzukommen können und die Fehlersuche noch umständlicher wird.
Auch wenn diese SSID - wie oben angezeigt - wird, bleibt das Modul noch für weitere Konfigurationen vorerst am Flasher und damit am PC.
Nun müssen wir noch drei weitere Dateien herunterladen, um diese auf das WLan Modul hochzuladen:
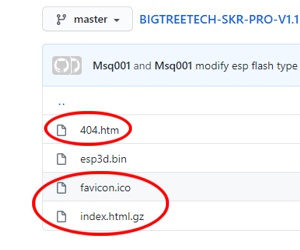
Diese Dateien befinden sich hier:
BIGTREETECH-SKR-PRO-V1.1/firmware/esp-01s/
Bei der ersten Datei (404.htm) habe ich mich etwas schwer getan, da ich diese Datei immer nur angezeigt bekam, ohne sie herunterladen zu können.
Daher habe ich sie angeklickt und oben rechts auf "Raw" die Ansicht umgestellt.
Dann habe ich mit einem Rechtsklick auf die Quellcodeseite "Speichern unter" die Datei herunterladen können.
Vielleicht kann ja jemand in den Kommentaren beschreiben, wie es anders geht, ich bin leider nicht so fit in GitHub.
Bei den anderen beiden Dateien (favicon.ico und index.html.gz) war es kein Problem, dort reichte das Anklicken um dann im neuen Fenster oben rechts einen "Download" Button zu erhalten.
Sollte - wie bei mir - statt dem Download das Favicon angezeigt werden, dann einfach darauf rechtsklicken und "Speichern unter".
Sind alle drei Dateien auf der Festplatte, laden wir sie auf das WLan Modul hoch.
Um die drei Dateien auf das Modul hochzuladen, verbinden wir unseren PC (mit WLan) oder Laptop mit dem WLan Modul, indem wir in der WLan Übersicht von Windows (siehe 2. Bild weiter oben) das Netzwerk
ESP3D
auswählen und als Passwort
12345678
eingeben.
Unter Umständen wird nach erfolgreicher Verbindung Euer Standardbrowser geöffnet.
Falls nicht, einfach den Internetbrowser selbst öffnen und die folgende IP Adresse als URL dort eingeben:
Dann erfolgt folgende Webseite des WLan Moduls:
Hier auf den Button (siehe Pfeilspitze) die drei zuvor heruntergeladenen Dateien auswählen.
Um alle drei Dateien gleichzeitig hochzuladen, kann man bei der Dateiabfrage alle drei Dateien per gedrückter Steuerungstaste (STRG) und Mausklick auswählen.
Danach (wenn oben nach der Auswahl "3 Dateien" angezeigt wird) rechts dann auf "Upload" klicken.
Wenn alles geklappt hat, werden die drei Dateien darunter untereinander aufgelistet.
Dann wird darunter auf den Button "Refresh" geklickt, womit der Konfigurationswizard gestartet wird:
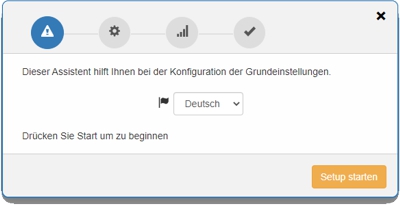
Hier stellen wir zuerst die deutsche Sprache ein und klicken auf "Setup starten".
Auf dem nun folgenden Fenster ist Folgendes zu sehen/einzustellen:
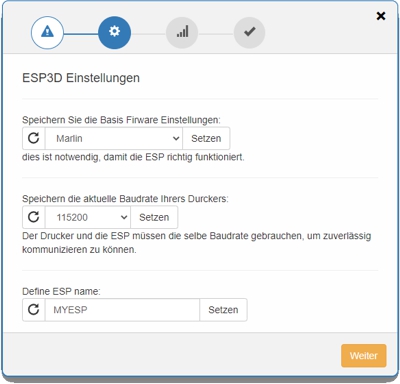
In den Feldern sind die oben gezeigten Werte einzutragen.
Beim ESP Namen kann man sicherlich frei wählen, ich habe bei mir den vorgegebenen genutzt.
Wichtig ist auf jeden Fall ganz oben "Marlin" und in der Mitte "115200".
Änderungen müssen mit einem Klick auf "Setzen" bestätigt werden.
Dann geht es mit einem Klick auf "Weiter" weiter.
Es erscheint die WLan Konfiguration.
VORHER:
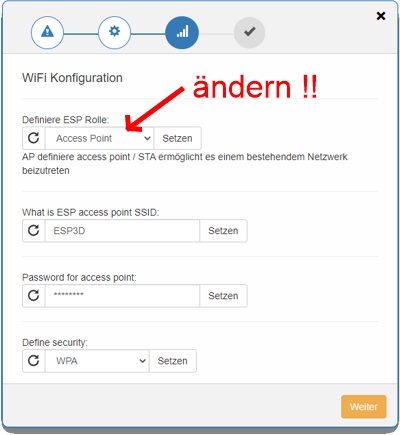
Wichtig hierbei:
Ich möchte bei mir die WLan Verbindung NICHT als Accesspoint aufbauen, sondern den Drucker in mein bestehendes WLan einbinden, damit er ohne Umschweife von anderen Geräten in meinem WLan Netzwerk ansprechbar ist, ohne jedes Mal eine extra Verbindung dahin aufbauen zu müssen.
Daher ändere ich die "ESP Rolle" von "Access Point" auf "Station" und bestätige das wieder mit "Setzen".
Das Fenster ändert sich nun auf die neue Konfiguration als WLan Client:
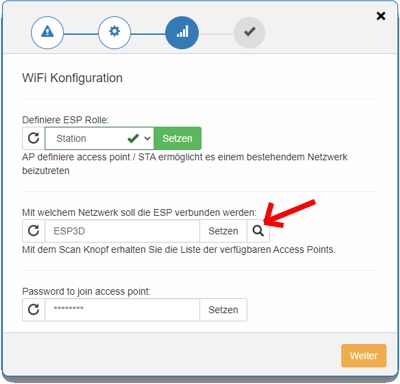
Wir klicken oben nun auf die Lupe (siehe Pfeil), um die WLan Netzwerke in der Umgebung aufzurufen:
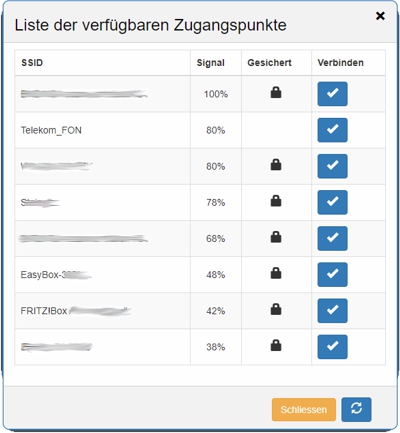
In dieser Ansicht suchen wir uns nun unser WLan Netzwerk heraus und klicken auf den blauen Button mit dem Haken dahinter.
So wie es aussieht, werden nur 2,4GHz Netze angezeigt, da das ESP8266 Modul keine 5GHz Netze unterstützt.
Nach der Auswahl des WLan Netzwerkes, werden die Daten übernommen:
NACHHER:
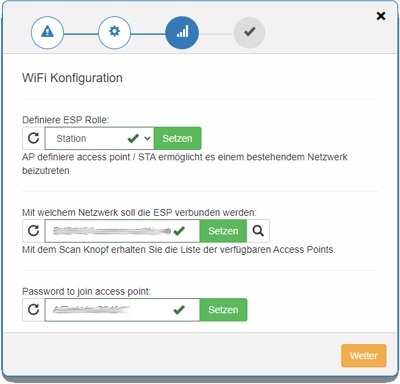
Dabei muss noch das zugehörige Passwort unten eingetragen und der Netzwerkname und das Passwort mit Klick auf "Setzen" bestätigt werden.
Nach dem Klick auf "Weiter" erfolgt die Abschlussmeldung für den WLan Zugang:
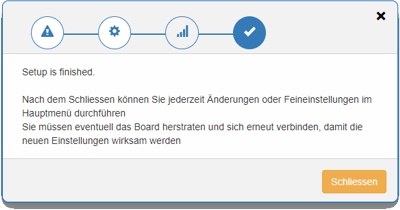
Damit ist die WLan Konfiguration abgeschlossen und per Klick auf "Schliessen" erscheint die neue Oberfläche:
Bitte beachten, das Modul befindet sich immer noch im Accesspoint Modus und muss neu gestartet werden.
Um die Einstellungen endgültig zu übernehmen, ziehen wir das Modul mitsamt Flasher vom USB Port ab, warten kurz und stecken es wieder ein, damit die Verbindung als WLan Client aufgebaut wird.
Nach einigen Sekunden taucht das ESP8266 Modul nun als WLan Client im Router auf, hier ein Auszug aus meiner Fritzbox:
Dabei habe ich die vergebene IP Adresse im Router auf die oben angezeigte eingestellt und per Option festgesetzt.
Das WLan Modul erhält also immer die gleiche oben angezeigte IP.
Der Aufruf der Oberfläche des Moduls wird nun nicht mehr mit der ganz oben gezeigten Standard IP Adresse aufgerufen, sondern mit der neuen:
oder mit dem vergebenen Namen MYESP
Bitte dabei die eigene IP Adresse und den eigenen im Wizard vergebenen Namen verwenden !!
Wichtig:
Hierbei wird KEINE Verschlüsselung verwendet !!
Daher den Drucker bitte NICHT ins Internet freigeben, da sonst damit Schindluder von extern getrieben werden kann.
Wenn ein externer Zugriff erfolgen soll/muss, bitte ein VPN konfigurieren und darüber kommunizieren.
Tipp:
In den Einstellungen kann man den Funkstandard von "g" auf "n" umschalten, dann wird die Übertragung ein klein wenig schneller.
Zumindest hat das bei mir funktioniert.
Den AP Modus kann man leider nicht umstellen aber den nutze ich sowieso nicht.
Bevor wir nun das WLan Modul vom Flasher trennen und auf das TFT Display stecken, bitte UNBEDINGT den ersten Abschnitt beachten !!
Da es hier wohl zu unterschiedlichen Ergebnissen bei verschiedenen Verwendern kam, sollte das Ausmessen der 3,3V und GND Leitung sichergestellt werden, sonst kann es zu Schäden kommen und man sucht sich u.U. nen Wolf, weil das Ganze nicht funktioniert.
Ich habe mein WLan Modul per Jumperkabel angeschlossen und erhalte nach dem Einschalten kurz eine Verbindungsmeldung.
Jedoch wird bei mir keine IP Adresse angezeigt, wie es sonst überall erwähnt wird.
Trotzdem funktioniert nach Aufruf der Webseite des Moduls die Steuerung der Achsen usw. einwandfrei.
Dies ist vorerst der Abschluss dieser Anleitung, weitere Einstellungen / Tests habe ich aus Zeitgründen noch nicht durchgeführt aber im Groben tut bei mir alles.
Zum Drucken empfiehlt sich diese Verbindung weniger, da im Internet oft von Problemen zu lesen ist, dass das Drucken über diese Verbindung oft abbricht.
Wenn man bedenkt, dass manche Drucke mehrere Tage dauern können, wäre es fatal, wenn der Abbruch kurz vor dem Ende geschieht.
Hier ist eindeutig eine Kabelverbindung vorzuziehen.
Ich für meinen Teil betreibe diese Möglichkeit der WLan Verbindung nur, um mal schnell von allen Geräten aus kurz auf den Drucker zuzugreifen, für kurze Checks o.Ä..
Des Weiteren bin ich sogar geneigt, das Modul wieder zu entfernen, da ich es nicht wirklich brauche und nur deshalb besorgt habe, um die Möglichkeit zu testen.
Meine Konfiguration sieht letzten Endes so aus: Anet E10 per USB Kabel an einem Raspberry Pi 3B+ mit Repetier Server als Betriebssystem und angeschlossener Kamera und 7 Zoll Touchdisplay.
Auf diesen Raspberry Pi greife ich vom PC aus per WLan zu, während der eigentliche Druck über den Raspberry Pi per USB Kabel durchgeführt wird.
Slicen und die dabei entstehenden GCode Dateien werden vom PC per WLan auf den Raspberry Pi übertragen, alles andere macht dann der Raspberry Pi per USB Kabel von alleine (Druck).
Für Infos, Erfahrungen, usw. bitte gerne die unten zur Verfügung gestellte Kommentarfunktion nutzen.
Hier geht es zurück zur Modifikationsübersicht.