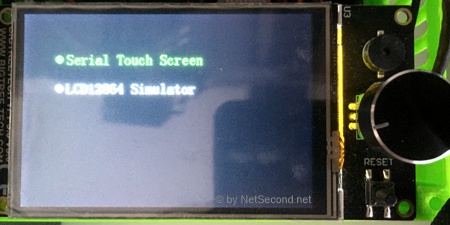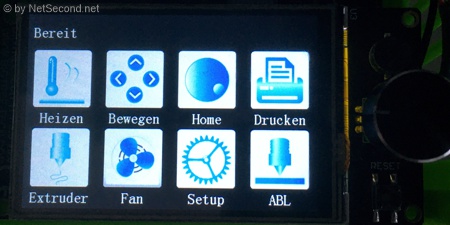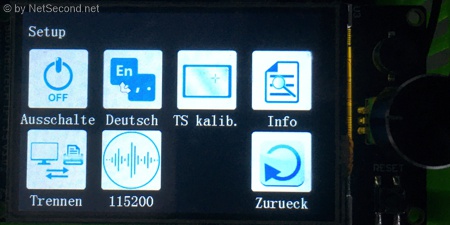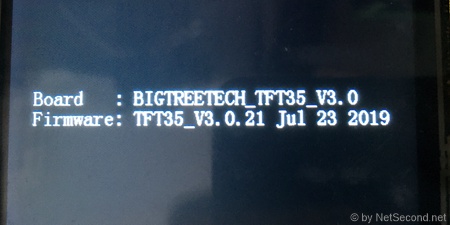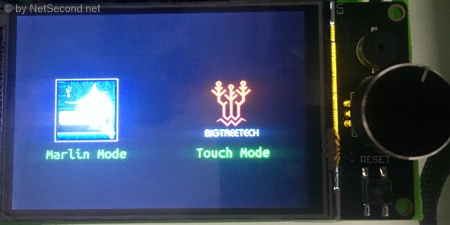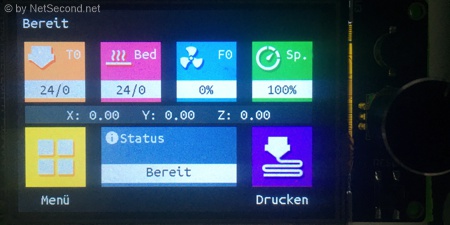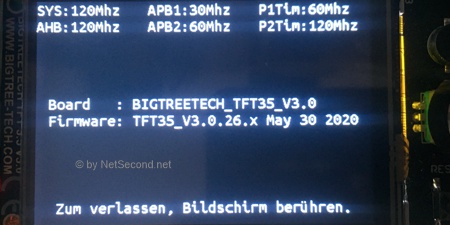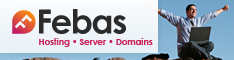Diese Anleitung beschreibt das Firmwareupdate für das BIQU / Bigtreetech TFT35 V3.0 (3,5 Zoll Version 3.0).
Analog dazu sollten auch die neuen Größen dieses Displays genauso gehandhabt werden (TFT28, 43, 50, 70 / 2,8, 4,3, 5,0, 7,0 Zoll / jeweils V3.0).
Dabei ist zu beachten, dass die verschiedenen Displaygrößen eigene Verzeichnisse mit eigenen Dateien haben, da auch durch die Auflösungen und Größen andere Gegebenheiten vorliegen.
Man muss also die passenden Verzeichnisse für das Update des dazugehörigen Displays auf die SD Karte speichern.
Generell dürften auf ähnliche Art auch die ganzen anderen Displays von BIQU / Bigtreetech upgedatet werden.
Alle Infos und Dateien zu allen verfügbaren Display befinden sich hier:
BIGTREETECH TouchScreenFirmware
Eine englische Beschreibung findet man beim Runterscrollen auf der Seite.
Um herauszufinden, ob ein Update überhaupt vorhanden ist oder benötigt wird, fragen wir zuerst die aktuelle Version des Displays ab.
Ich habe das anhand meines TFT35 V3.0 folgendermaßen abgefragt:
Zuerst wird der Drucker mit angeschlossenem Display eingeschaltet und in der Regel erscheint folgende Ansicht:
Sollte sich das Display stattdessen bereits im grafischen Touchmodus befinden, kann die nachfolgend beschriebene Umschaltung übersprungen werden, da wir die Abfrage in eben jenem grafischen Modus durchführen.
Um das Display vom Marlin Modus (LCD12864 Simulator) in den grafischen umzuschalten, wird der rechts befindliche Drehknopf längere Zeit gedrückt.
Dabei kommt es vor, dass verwirrende abwechselnde Inhalte hin und her schalten und es dabei jedes mal piepst, was aber völlig normal ist.
Nach kurzer Zeit erscheint dann das Auswahlmenü der beiden Modis:
Hier wählt man dann den Punkt "Serial Touch Screen" aus und zwar so, dass dieser in grün erscheint (ggf. durch drehen des Drehknopfs).
Danach den Drehknopf drücken und das Display schaltet in den grafischen Modus um:
Auf dem oben gezeigten Inhalt tippen wir nun auf das Icon "Setup" und erhalten folgende Auswahlmöglichkeiten:
Nach dem Tippen auf das Feld "Info" erscheint die Firmwareversion des Displays:
Wie wir oben sehen können, befindet sich die momentan installierte Firmware des Displays auf dem Stand vom 23.07.2019 mit der Version V3.0.21.
Kurz bei Biqu / Bigtreetech im Github bereich nachgesehen und festgestellt, es gibt bereits eine neue Version (beim Erstellen dieser Anleitung): V3.0.26.
Bevor wir nun weiterverfahren, kopieren wir uns die gesamte Displaybibliothek auf die Festplatte, denn es wird später sonst schwierig, einzelne Verzeichnisse auf die SD Karte zu kopieren.
Am einfachsten geht das über diesen Link:
bigtreetech / BIGTREETECH-TouchScreenFirmware
Auf der im Browser angezeigten Seite klicken wir rechts oben auf den grünen Button Clone or download und im aufklappenden Bereich auf Download ZIP.
Es wird nun die Datei BIGTREETECH-TouchScreenFirmware-master.zip erzeugt und zum Download angeboten.
Nach dem Download an die gewünschte Stelle auf der Festplatte muss die Datei nur noch entpackt werden und wir haben alles, was wir benötigen.
Da ich eigentlich die aktuellen grafischen Elemente der original installierten Version weiter verwenden wollte, stellte sich heraus, das hier Icons fehlen:
..\BIGTREETECH-TouchScreenFirmware-master\Copy to SD Card root directory to update\
Nach dem Update sieht das Menü nicht mehr benutzbar aus und bis zur Lösung empfehle ich die Dateien aus diesem Verzeichnis:
..\BIGTREETECH-TouchScreenFirmware-master\Copy to SD Card root directory to update - Unified Menu Material theme\
Wie geschrieben, nutze ich nun also das untere der beiden genannten Verzeichnisse.
Später werde ich mich dran machen, ein eigenes Design zu entwerfen aber zuerst sollte das Display funktionieren und aktuell sein.
Wer möchte, kann gleich diverse Einstellungen für das Display vornehmen und beim Flashen mit ans Display übertragen.
Dabei werden die Vorgaben in die Datei "config.ini" eingetragen und diese Datei mit auf die SD Karte gespeichert.
Diese Konfigurationsmöglichkeit kann auch jederzeit vorgenommen und übertragen werden, ohne dass man das Display komplett neu flashen oder gar eine Firmware neu erstellt werden muss.
Hierzu wird die Datei "config.ini" den Bedürfnissen und Funktionen angepasst, auf eine leere SD Karte gespeichert und in den SD Slot des Displays eingeschoben und das Display gestartet.
So lassen sich schnell Änderungen und/oder Anpassungen leicht vornehmen, ohne neu flashen zu müssen.
Die Datei "config.ini" findet man in beiden oben verlinkten Verzeichnissen und sollte identisch sein.
Ich habe für meinen Teil folgende Änderungen vorgenommen:
language:5
(Standard 0 für englisch / 5 = deutsch)
default_mode:1
(Standard 0 für Touch Mode / 1 = Marlin Mode)
Ich habe den Marlin Mode gewählt, da ich vorerst auf Marlin arbeiten werde und den Touch Mode bei Gelegenheit aktiviere.
marlin_fn_color:3
(Standard 8 für orange Schrift)
Hier habe ich 3 eingetragen, um wieder die grüne Schrift zu bekommen.
marlin_show_title:0
(Standard 1 für Titelanzeige / 0 für Deaktivierung "LCD12864 Simulator")
max_temp:BED:130 T0:285 T1:275 T2:275 T3:275 T4:275 T5:275
(Standard BED:150 T0:275 .... T5:275)
Hier gebe ich die grünen Werte vor, die ich auch auf dem SKR V1.4 Turbo Board angegeben habe.
size_max:X220 Y270 Z300
(Standard X235 Y235 Z250)
Hier befinden sich die Angaben für die Heizbettgröße des Anet E10 Druckers.
preheat_temp1:T215 B60
(Standard T200 B60)
Temperaturen für PLA
preheat_temp2:T230 B75
(Standard T200 B60)
Temperaturen für PETG
Die Temperaturen für ABS (preheat_temp3) habe ich nicht verändert, da ich höchstwahrscheinlich kein ABS drucken werde.
Ansonsten sind hier die Werte anzupassen, die der Hersteller des Filaments vorsieht oder man selbst ermittelt hat.
Achtung:
Die restlichen Werte in der config.ini habe ich noch nicht angepasst / getestet, daher kann es noch Bedarf an Änderungen geben !!
Info:
Weitere Änderungen an der config.ini können auch später einfach per Kopie auf der SD Karte an das Display übertragen werden (nur config.ini auf die Karte speichern !!).
Da der SD Slot des Displays noch die "alte" SIM (Mini) Größe hat (die SKR Boards haben Micro), sollte man eine solche Karte nutzen oder wer nur noch Micro Karten hat, benötigt einen Adapter.
BIQU / Bigtreetech schreibt auf der GitHub Seite, dass Karten kleiner/gleich 8GB im FAT32 Format vorliegen müssen.
Auf das FAT32 Format kann man, wenn was anderes vorhanden ist, auch per Windows "schnellformatieren".
Sollte das auf Grund eines von Windows nicht erkennbaren Dateisystems nicht funktionieren, kann man auch ein Tool wie den SD Card Formatter nutzen.
Info:
Das Flashen mit der 128MB Karte von BIQU / Bigtreetech war eine Katastrophe und ewig gedauert.
Daher habe ich es mit einer 32GB SD Karte versucht, da ich sonst nichts anderes da hatte.
Es hat einwandfrei funktioniert, ergo darf die Karte ruhig größer als 8GB sein, sofern diese mit FAT32 formatiert hat und man gerade keine 8GB oder kleiner da hat.
Auf die zuvor genannte SD Karte werden nun eine (oder 2) Datei(en) und ein Verzeichnis aus diesem Verzeichnis kopiert:
..\BIGTREETECH-TouchScreenFirmware-master\Copy to SD Card root directory to update - Unified Menu Material theme\
Hier bitte nun die passende Firmware auswählen nach diesem Format:
BIGTREE_TFTxx_V3.0.xx.x.bin
In meinem Fall ist es also die Firmware BIGTREE_TFT35_V3.0.26.x.bin ....
U.U. kopieren wir auch die ggf. angepasste Konfigurationsdatei
config.ini
auf die SD Karte.
Anschließend kopieren wir passend dazu das Verzeichnis nach dem Schema TFTxx (im Falle des TFT35 ist es das gleichnamige Verzeichnis)
TFT35
mit drauf, das neben der Fontdatei auch die Symbole im .BMP Format enthält.
Ist alles auf die SD Karte kopiert, wird die Karte aus dem PC SD Kartenlesegerät abgemeldet und in den SD Slot des Displays eingeschoben.
Wichtiger Hinweis:
Das Flashen und generell alle Aktionen aus dieser Anleitung geschehen auf eigenes Risiko !!
Ich übernehme keine Haftung und Gewähr für Schäden und/oder Probleme, die bei der Nutzung auftreten können !!
Es ist - wie immer - genau drauf zu achten, was und wie man mit den Sachen (gerade auch beim Flashen) umgeht und leicht hat man eine falsche Firmware geflasht.
Also: keine Haftung und keine Gewähr auf diese Beschreibung, auf eigenes Risiko und Irrtümer und Änderungen vorbehalten !!
Nun schalten wir den Drucker mit der im Display eingelegten SD Karte an.
Das der Flashvorgang startet, sieht man direkt nach dem Einschalten des Druckers auf dem Display, da sofort die Übertragung der Datei(en) und des Verzeichnisses beginnt.
Dies kann einige Zeit dauern, ggf. vorhandene Fehler (wie z.B. fehlende Symbole) werden dabei angezeigt.
Nach dem erfolgreichen Flash schaltet das Display in den vorkonfigurierten Standardmodus (bei mir der Marlin Modus).
Auf der SD Karte bekommen die übertragenen Dateien / Verzeichnisse die Endung .CUR (wie beim Flash des SKR Boards).
Auf dem Display sollte nun die bekannte Marlin Oberfläche zu sehen sein (wenn man wie ich die Marlin Oberfläche als Standard eingestellt hat).
Jetzt wechseln wir für die Abfrage der jetzt vorhandenen Version zur Kontrolle wieder in den Touch Modus.
Alle, die den Touch Modus als Standard eingestellt haben, können den nachfolgenden Schritt wieder überspringen.
Um in den Touch Modus zu wechseln, drücken wir wieder so lange das Drehrad, bis die Modusauswahl Marlin / Touch kommt:
Diesmal wird die Auswahl grafisch dargestellt.
Das linke Symbol (Marlin Mode) sieht hier auf dem Bild etwas seltsam aus, wegen der Umgebungshelligkeit.
Hinweis:
Hier wird NICHT mehr per Drehrad zwischen den Modis gewechselt, sondern durch Antippen, da sich diese Modusauswahl nun im Touchmodus befindet.
Nach dem Wechsel sehen wir die neue grafische Oberfläche:
Um nun die neue Version abzufragen, tippen wir nacheinander auf "Menü" => "Einstellung" (hier fehlt bei mir das "g" am Ende aus Platzgründen) => "Info"
Angezeigt wird mir aktuell dieses Bild:
Hier im Bild oben sehen wir die neue Version V3.0.26.x vom 30 Mai 2020 und weitere Infos, die in der alten Firmware noch nicht gezeigt wurden.
Somit ist das Update abgeschlossen.
Wichtig:
Hierbei handelt es sich nur um das Update der Firmware, nicht um das Neuerstellen und kompilieren der Firmware.
Dieser Schritt wird in einem anderen Beitrag beschrieben.
Info:
Zur Erinnerung: diverse Einstellungen können ohne erneutes Update vorgenommen werden, indem man die Datei "config.ini" bearbeitet und per SD Karte auf das Display speichert.
Ein kurzer Test der verschiedenen Funktionen wurden korrekt ausgeführt.
Sollte etwas nicht oder anders wie gewünscht funktionieren, ist ggf. die config.ini weiter anzupassen oder gar die Firmware neu erstellt und übertragen werden.
Hier geht es zurück zur Firmwareübersicht.