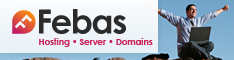Die aktuellste Version von Cura kann man hier downloaden: https://ultimaker.com/en/products/cura-software/list
Diese Anleitung wurde mit der Version 3.x.x mit 64 Bit erstellt. Wer 32 Bit benötigt, muss auf Version 2.x.x zurückgreifen.
Ein Update ist einfach möglich, in dem man die interne Updatefunktion benutzt und den Anweisungen folgt.
Die Einstellungen der älteren Version sollten normalerweise automatisch übernommen werden, trotzdem kann es immer sein, dass man mal was nachkonfigurieren muss.
Cura erkennt normalerweise eine neue Version und bietet den Download von sich aus an.
Wichtig: Wer das OctoPrint Verbindungsplugin installiert hatte, muss dieses anschließend ebenfalls über die Pluginsektion aktualisieren.
Nach dem Download und Doppelklick auf die gespeicherte Datei erscheint folgendes Fenster, falls eine ältere Version auf dem PC gefunden wurde:
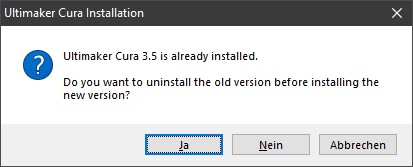
Es ist möglich, mehrere verschiedene Versionen parallel zu installieren. Im obigen Bild sieht man, dass eine vorhandene Version gefunden wurde.
Wer keine alte Version installiert hatte, bekommt diese Abfrage nicht.
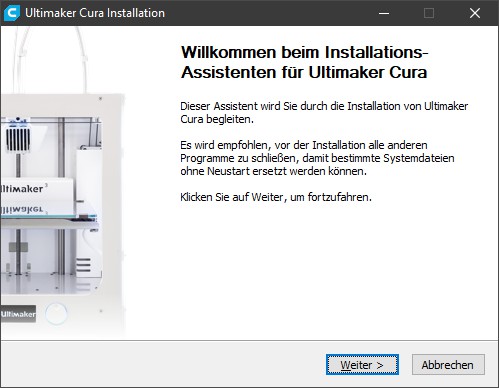
Nach dem Start der Installation oder der Auswahl der Abfrage am Anfang erscheint die Begrüßung der Installation, die mit "Weiter" bestätigt wird.
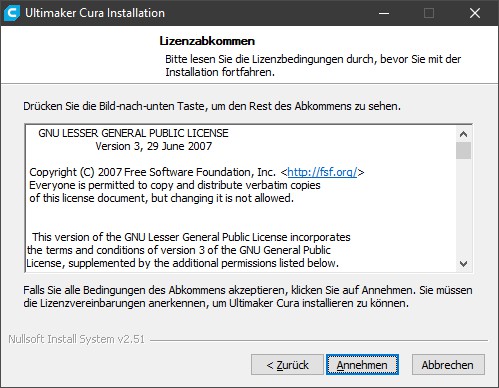
Kurz darauf werden die Lizenzbedingungen gelesen und akzeptiert. Wer hier ablehnt kann hier Schluss machen, die Installation bricht dann ab.
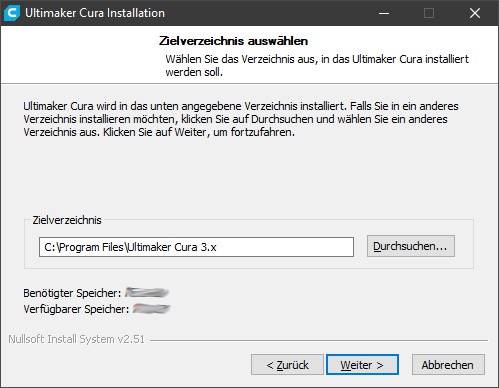
Dann erscheint die Abfrage nach dem Speicherplatz, bei dem bereits ein Vorschlag eingetragen wurde, der hier aber problemlos geändert werden kann.
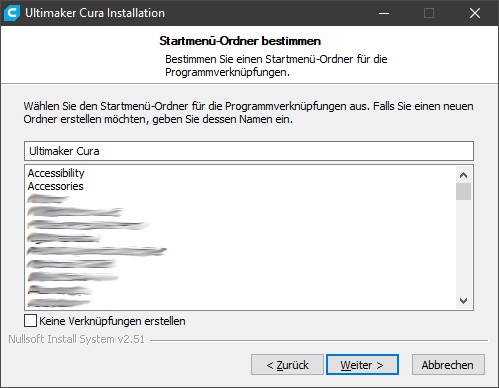
Nun folgt noch die Abfrage nach dem Eintrag im Startmenü. Am besten übernehmen und mit "Weiter" fortfahren.
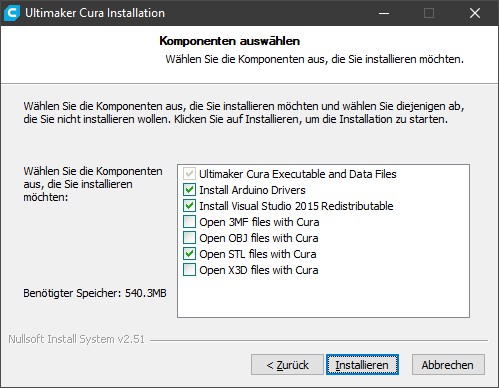
In diesem Fenster habe ich die voreingestellten Auswahlen übernommen. Wer seine STL Dateien beim Doppelklick lieber mit dem Windows 10 eigenen 3D Viewer öffnen möchte, nimmt hier die STL Option raus.
Diese Einstellung kann später jederzeit geändert werden. Die Arduino Treiber sind wichtig, wenn man den Drucker über den USB Port ansteuern möchte. Es kann aber nicht schaden, diesen auch so zu installieren, falls man später von SD Karte auf USB Druck wechseln möchte.
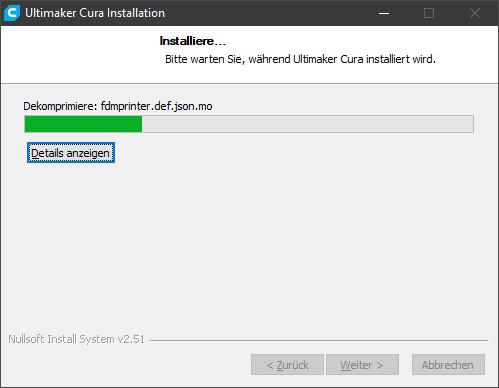
Wenn die Auswahl mit "Installieren" übernommen wurde, geht es los und der Status wird mit einem 100% Balken angezeigt.
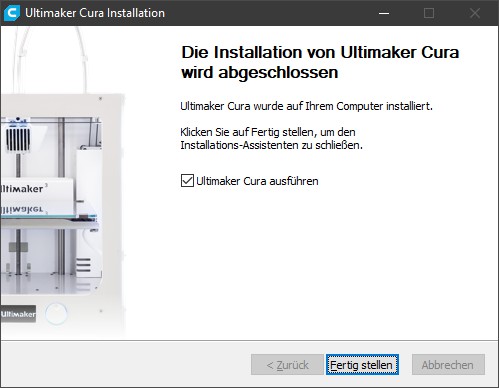
Sind die 100% der Installation erreicht, klickt man auf "Fertig stellen" und durch die Option "Ultimaker Cura ausführen" startet Cura auch gleich direkt im Anschluss.
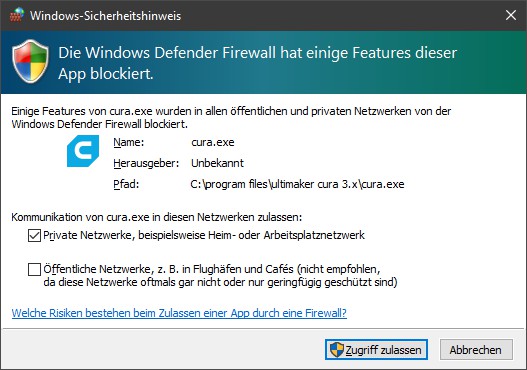
Wer die Firewall von Windows oder einer andere Software benutzt, erhält einen Warnhinweis, dass Cura sich ins Internet verbinden möchte. Dies ist u.A. dann nötig, wenn die interne Updatefunktion benutz werden soll.
Hier wird also die Option für private Netzwerke übernommen und auf "Zugriff zulassen" geklickt.
Wurde eine ältere Version auf dem PC gefunden, erscheint folgendes Fenster:
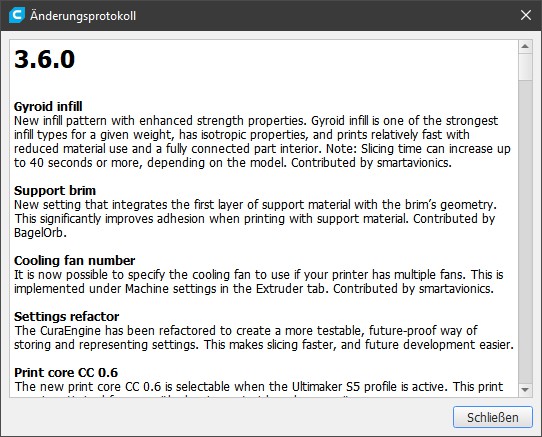
Neben der Firewall Abfrage erscheint gleichzeitig auch die hier gezeigte Neuerungsliste (leider nur in englisch) und Cura selbst im Hintergrund.
Hier einfach auf "Schließen" klicken.
Hier endet das "Update" und die Hauptseite von Cura erscheint, da so viele Einstellungen wie möglich übernommen wurden.
Trotzdem sollte man unbedingt alle Einstellungen prüfen, da auch viele neue Optionen dazu gekommen sind.
Wurde nur eine Version neu installiert, geht es wie folgt weiter:
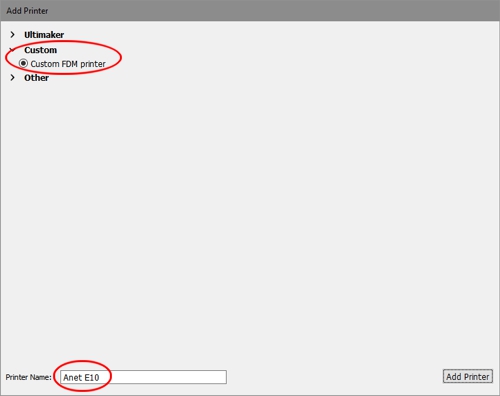
Hier startet nun der Druckerassistent.
Wichtig ist, dass man von der voreingestellten Auswahl "Ultimaker" auf "Custom / Custom FDM Printer" umstellt und unten einen passenden Namen für den Drucker vergibt, hier sinnigerweise "Anet E10".
Danach geht es mit einem Klick auf "Add Printer" weiter.
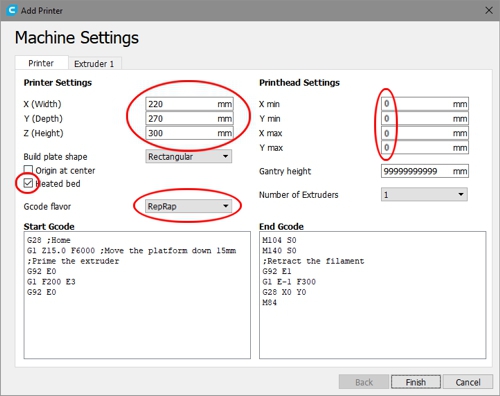
Es folgen nun die Druckereinstellungen, bei denen die rot eingekreisten Werte angepasst werden.
In der alten Cura Version stand hier noch bei Gcode Flavor "Reprap (Marlin)", nun wurden beide Versionen getrennt. Da auf dem Drucker im Normalfall noch keine Marlin Firmware installiert ist, habe ich diese Auswahl auf "RepRap" gesetzt.
Die Printhead Settings habe ich mei der Internetrecherche immer auf "0 mm" gesehen und mache dies vorerst genauso.
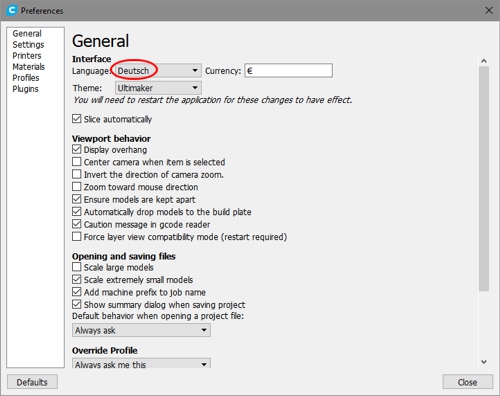
Im nun folgenden Fenster kann oben (rot eingekreist) die Sprache auf Deutsch eingestellt werden.
Damit die Sprache auch aktiviert wird, muss Cura neu gestartet werden.
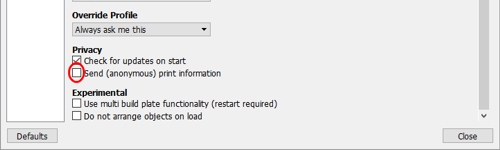
Scrollt man ans untere Ende des Fensters, kann man die Option herausnehmen, bei der sonst Druckdaten anonym an Ultimaker gesendet werden.
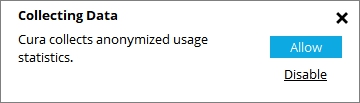
Wenn die Einstellungen über "Close" abgeschlossen wurden, sieht man den Hauptbildschirm von Cura und am unteren Bildrand erscheint die Abfrage, ob Nutzerstatistiken anonym an Ultimaker gesendet werden dürfen.
Ich habe für meinen Teil "Disable" gewählt.
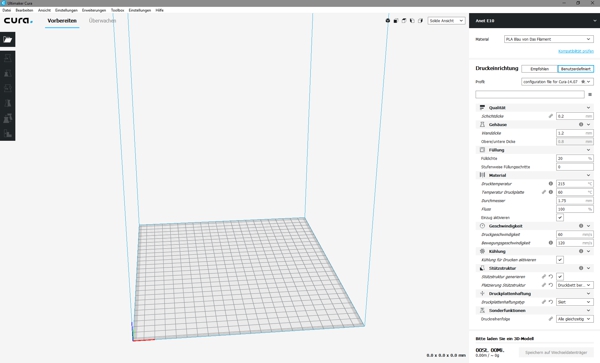
Wenn alle Fenster geschlossen wurden, wird Cura beendet und neu gestartet, damit die Sprache auf Deutsch umgestellt und angezeigt wird.
Soweit ist die Installation von Cura abgeschlossen.
Dies war bisher nur die Installation von Cura mit einigen wenigen Anpassungen an den Drucker.
Es müssen noch weitere (teils wichtige) Änderungen vorgenommen werden und die bisherige Konfiguration sollte noch nicht für erste Drucke verwendet werden.
Nun geht es an einige Einstellungen, die ich aus der alten Cura Version noch teilweise übernommen habe.
Die in der alten Cura und dem Drucker beigelegten Version 14.07 gab es eine Expertenansicht, welche in der aktuellen 3.x.x Version so nicht mehr existiert.
Dafür gibt es eine sogenannte "Sichtbarkeit". Hier kann man bestimmen, was alles in der normalen Ansicht angezeigt werden soll.
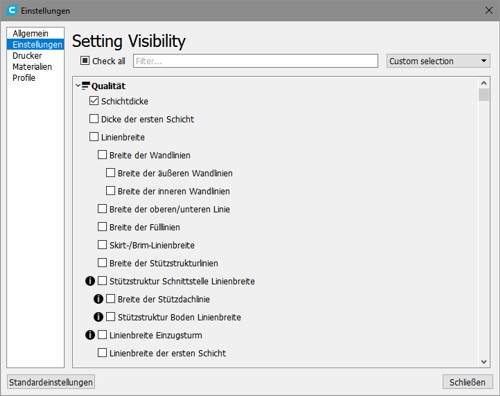
In diesem Abschnitt kann alles durch ankreuzen in die Hauptansicht für den Druck in Cura übernommen werden und die Liste ist sehr lang.
Hier würde ich all das aktivieren, was später beim Vorbereiten des Drucks wichtig ist.
Dieses Auswahlfenster erreicht man über das obige Menü: "Einstellungen" => "Cura konfigurieren" => "Einstellungen" oder man klickt auf das kleine Zahnrad auf dem nachfolgenden Bild.
Letzteres hat den Vorteil, dass man dann auch gleich direkt zum passenden Bereich geleitet wird (hier "Qualität").
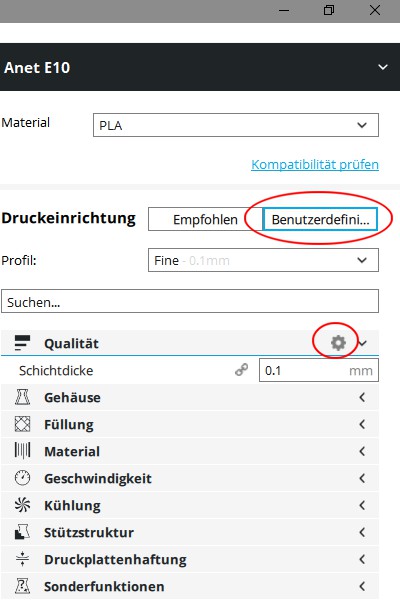
Diese Ansicht erscheint auf der rechten Seite der Hauptansicht von Cura, wenn man bei "Druckeinrichtung" von "Empfohlen" durch Klick auf "Benutzerdefiniert" wechselt.
Die Sichtbarkeit wird auch nur bei "Benutzerdefiniert" wirksam, weshalb man daher immer mit "Benutzerdefiniert" arbeiten sollte, sofern man öfter was umstellen möchte.
Es erscheint nun statt den wenigen empfohlenen Angaben ein wesentlich umfangreicheres Menü, bei dem ich auf dem Bild auf Qualität geklickt habe, wodurch der einzige sichtbare Unterpunkt "Schichtdicke" zum Vorschein kam.
Diese Unterpunkte sind alle durch klicken auf die jeweiligen Menünamen aufklappbar und man kann weitere Unterpunkte durch Klick auf das im Bild markierte Zahnrad konfigurieren, also sichtbar machen.
Das Zahnrad erscheint, wenn man beim Menünamen sich mit der Maus über/neben den Pfeil nach unten bewegt, egal, ob der Unterpunkt angezeigt wird oder nicht. Leider wird beim Bilder erstellen die Maus nicht angezeigt.
Wird nun auf das Zahnrad geklickt, kommt man ebenfalls in das Auswahlfenster, wie weiter oben beschrieben.
Dort ist nun als einziger ausgewählter Punkt in der Sichtbarkeit nur "Schichtdicke" markiert.
Durch die Auswahl weiterer Punkte, wie z.B. "Dicke der ersten Schicht", "Linienbreite" und "Breite der Fülllinien" erscheinen direkt auf der rechten Seite die entsprechenden Unterpunkte.
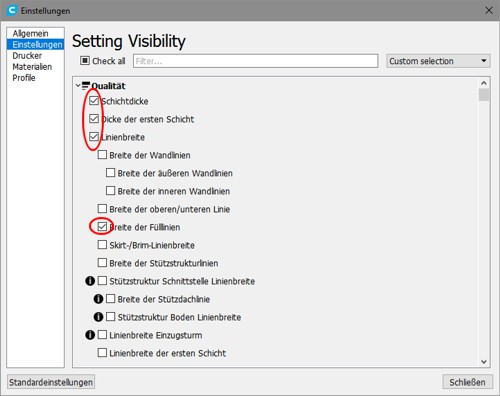
Hier im Beispiel haben wir nun vier Punkte in der Sichtbarkeit der "Qualität" aktiviert, was dann im Ergebnis so aussieht:
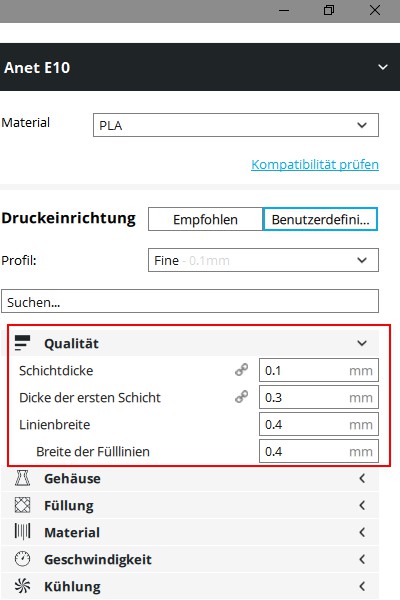
Dies kann in allen Bereichen individuell angepasst werden.
Sehr gute und genauere Beschreibungen zu den einzelnen Bedeutungen der Unterpunkte erhält man übrigens, wenn man mit der Maus über den gewünschten Unterpunkt fährt:
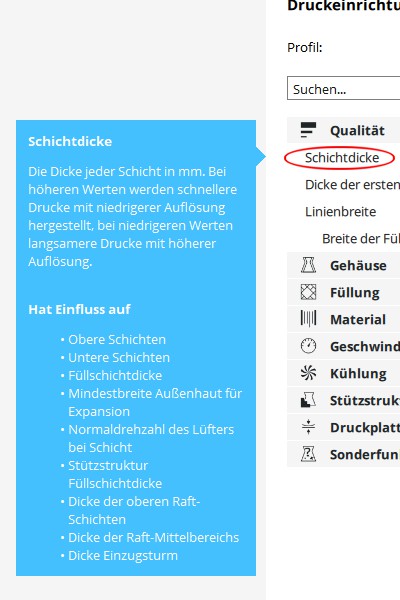
Einfach mit der Maus über den rot markierten Bereich oder die gesamte Zeile fahren. Die Infos erscheinen (auch an vielen anderen Stellen) dann recht zügig in der eingestellten Sprache.
Das ist nur ein kleiner Bereich zum Demonstrieren gewesen und auf Grund der sehr vielen Optionen sollte man selbst entscheiden, was man für den Druck als Anzeige benötigt.
Die Ausrufezeichen im Auswahlfenster geben wichtige Hinweise zu Gründen, warum diese Punkte ggf. ausgeblendet wurden.
Die vorherige Beschreibung wurde auf das voreingestellte Profil "Fine" (also Fein) angewendet.
Da beim Anet E10 eine uralte Cura Version 14.07 dabei lag und auch das entsprechende Profil vorhanden war, kann dies für einige Einstellungen auch in der hier beschriebenen Version übernommen werden, sollte aber auch nach dem Import angepasst werden.
Für die Übernahme des Profils wird im Cura Hauptbildschirm oben im Menü auf "Einstellungen" geklickt und anschließend auf "Cura konfigurieren".
Es erscheinen wieder die Einstellungen mit dem Bereich "Allgemein". Hier wechseln wir in den Bereich "Profile" und erhalten folgende Ansicht:
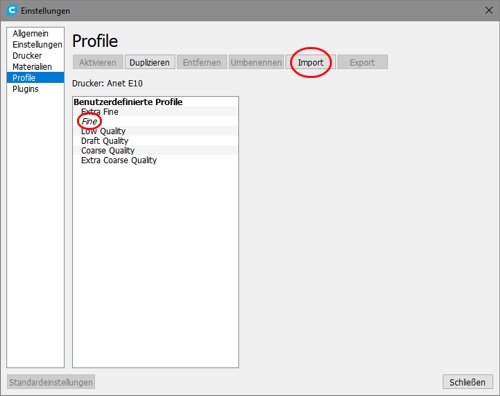
Im links rot markierten Bereich sieht man das aktuelle und aktive Profil.
Durch einen Klick auf "Import" im rechts rot markierten Bereich öffnet sich der Dateiexplorer von Windows, über den wir uns das Profil aus der alten Cura Version holen.
Diese Profildatei liegt beim E10 auf der SD Karte im Verzeichnis "\English Instructions\Software\Cura 14.07\" mit dem Dateinamen "configuration file for Cura-14.07.ini".
Ich habe mir den Inhalt der ganzen SD Karte auf meinen PC kopiert, man weiß ja nie ....
Nach dem Suchen, Markieren und Übernehmen der Profildatei im Windows Explorer erscheint der Hinweis, dass das Profil erfolgreich übernommen wurde:
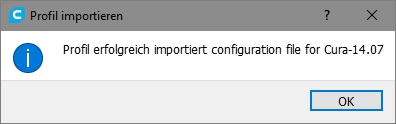
Das neue Profil erscheint dann in der Profilliste:
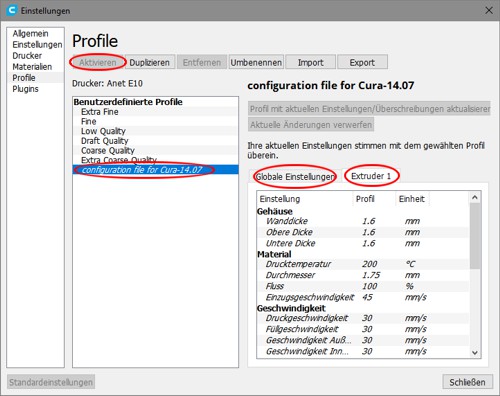
Im Bild wurde auf "Aktivieren" geklickt und somit das alte Profil "Fine" deaktiviert. Nun ist das importierte Profil kursiv dargestellt und somit gültig.
Wenn man auf den neuen Profilnamen klickt, erscheinen bei "Globale Einstellungen" und "Extruder 1" jeweils die neuen Werte.
Diese lassen sich hier aber nicht ändern, sondern geben nur den Status wieder.
Um diese Werte nun zu ändern, gehen wir wie weiter oben vor, als wir die Sichtbarkeit bei dem Profil "Fine" angepasst haben. Dort kann man auch wieder die geladenen/vorgegebenen Werte anpassen.
Hinweis:
Es ist wichtig, dass sich sämtliche Änderungen im rechten Bereich "Druckeinrichtung" nicht automatisch im Druckerprofil gespeichert werden.
Wenn man alle Änderungen durch hat, muss man diese extra in die Profildatei übertragen lassen.
Wenn wir nun uns nun die Druckeinrichtung auf der rechten Seite nach dem Import des Profils anschauen, hat sich einiges verändert.
(Das Bild zeigt nur einen kleinen Ausschnitt.)
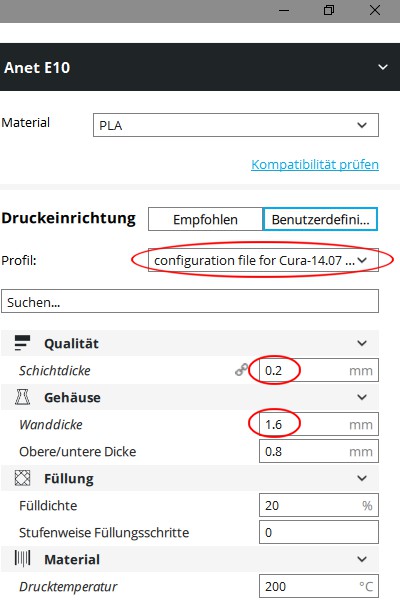
In der ersten Markierung sehen wir den neuen Profilnamen und wissen, woher die meisten Werte kommen.
gegenüber dem vorherigen Profil "Fine" wurde die Schichtdicke verdoppelt. Dies stellt einen Kompromiss aus Druckzeit und Qualität dar und kann im Normalfall so gelassen werden.
Wie der Wanddicke gibt Anet im Profil 1,6mm vor, empfiehlt aber in der beiliegenden Anleitung 1,2mm, was sicherlich auch mehr als ausreicht.
Hinweis:
Die Werte der Dickenangaben sollte immer durch 0,4mm teilbar sein, denn 0,4mm Durchmesser hat die Öffnung der Druckdüse.
Ein Wert von 1,2mm entspricht daher 3 Bahnen für die Druckdüse. Alsso muss der Druckkopf 3x fahren, um diese Breite zu erzeugen.
Wurde der Wert der Wanddicke auf 1,2mm (oder was auch immer) geändert, muss dies dem Profil mitgeteilt werden, damit es dauerhaft erhalten bleibt und/oder man später auf die angepassten Werte zurückgreifen kann.
Dafür klicken wir auf den Profilnamen, der im oberen Bild rot markiert ist und erhalten folgende Auswahl aller Profile:
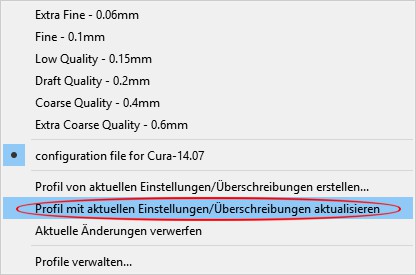
Gespeichert werden die Änderungen dann mit der hier rot markierten Auswahl "Profil mit aktuellen .... aktualisieren".
Klickt man stattdessen auf den aktiven Profilnamen, kann man die alten und neuen Werte gegenübergestellt nochmal prüfen:
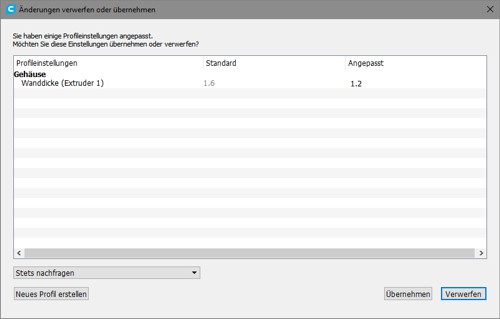
Hierbei wird aber nichts gespeichert, sondern nur wieder übernommen oder verworfen.
Richtige Profiländerung, siehe Bild darüber.
Eine weitere wichtige generelle Einstellung ist folgende:
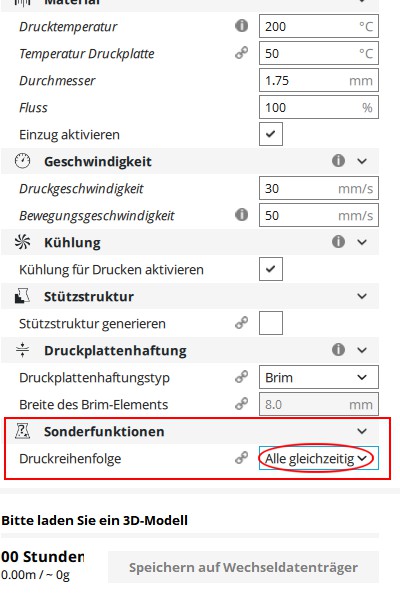
Diese Einstellung in der Druckeinrichtung und auch im Profil sollte unbedingt auf "Alle gleichzeitig" stehen.
In der dem Drucker beigelegten alten Cura Version hieß dieser Punkt noch "Print all at once".
Anet warnt in seiner beigelegten Anleitung sogar vor Hardwareschäden, wenn diese Einstellung nicht vorgenommen wird.
Dies erklärt sich verm. daraus, dass beim Nacheinanderdrucken, der Druckkopf und/oder die Düse an einem benachbarten Objekt hängen bleiben und dadurch Schaden nehmen könnte, daher ist das gleichzeitige Drucken aller Objekte auf jeden Fall sicherer. Auch wenn nur ein Objekt gedruckt wird, ist die Einstellung anzuraten, da man vielleicht später nicht mehr daran denkt, wenn doch mehrere Objekte gleichzeitig gedruckt werden sollen.
Dann ist mir noch aufgefallen, dass in der Druckereinstellung die Filamentstärke zu hoch eingestellt war. Diese habe ich auf meine Filamentstärke angepasst:
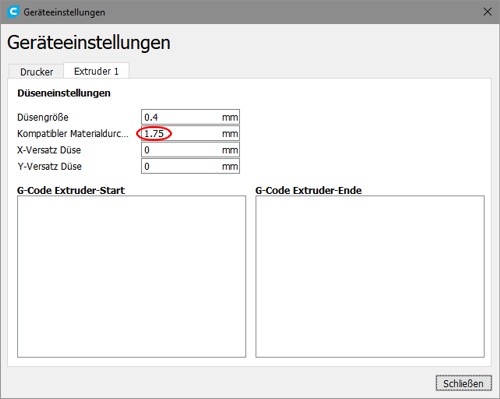
Es kann auch sein, dass dieser Wert durch das Profil gar nicht genutzt wird aber sicher ist sicher.
In den beiden GCode Bereichen steht nichts drin, dies wurde bereits auf dem Fenster davor schon definiert (siehe Reiter "Drucker" davor).
Zu diesem Fenster gelangt man über "Einstellungen" => "Drucker" => "Drucker verwalten" => Geräteeinstellungen => "Extruder 1".
Hier sollte auch der Düsendurchmesser auf 0,4mm stehen.
Folgende Werte habe ich vorerst aus den Infos von Anet und der alten Cura Installation übernommen:
(ohne Gewähr, auf eigenes Risiko)
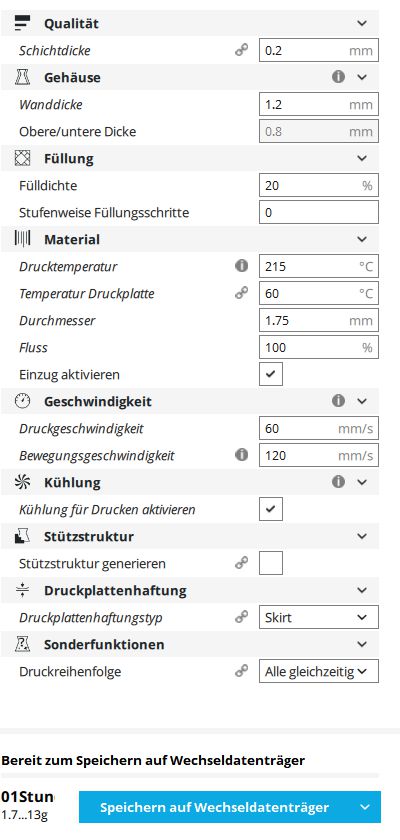
Die Werte Drucktemperatur und Temperatur Druckplatte habe ich von meinem Filament übernommen (Aufkleber auf der Rolle).
Bitte hier eigene Werte des eigenen Filaments eintragen.
Zum Test und Anpassung der Drucktemperatur kann man den Heattower von Thingiverse drucken. Dabei wird mit verschiedenen Temperaturen gedruckt und anhand der verschiedenen Qualitätsstufen kann man dann die beste Temperatur ablesen.
Soweit die gröbsten Einstellungen.
Hinweis:
Selbstverständlich kann jeder das einstellen, was er will oder gar Verbesserungen vornehmen oder auch ganz ohne altes Profil völlig neue Werte einsetzen und ausprobieren.
Diese Einstellungen habe ich für mich zusammengesucht und sie dienen als Ausgangslage weitere Einstellungen vorzunehmen und/oder zu ändern.
Hilfreich neben dem berühmten Kalibrierungswürfel ist auch das ebenso bekannte kleine Boot "3DBenchy" (die Datei "3DBenchy.stl" reicht), womit man schon grob erkennen kann, wie der aktuelle Status ist.
Möchte man alle Einstellungen in der Druckeinrichtung prüfen, kann man diese über die Sichtbarkeitseinstellung komplett anzeigen lassen.
hierfür geht es wieder über das Menü oben zum passenden Fenster mit "Einstellungen" => "Sichtbarkeitet einstellen wird konfiguriert":
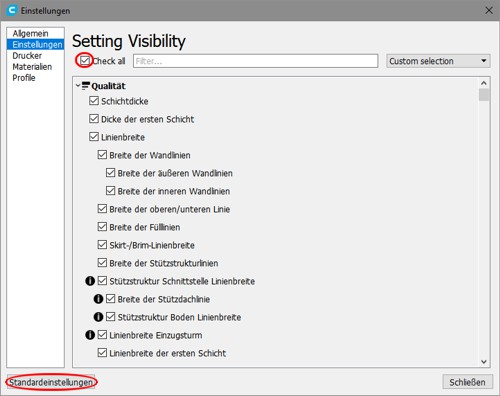
Oben in der ersten Markierung klickt man dabei auf "Alle prüfen" und nach kurzer Zeit ist rechts bei der Druckeinrichtung alles aufklappbar/sichtbar, was über Cura konfiguriert werden kann.
Möchte man anschließend wieder die kurze Sichtbarkeit haben, genügt ein Klick unten auf "Standardeinstellung", dann erscheinen wieder nur die wichtigsten Parameter.
Hier auf alle möglichen Parameter einzugehen, ist fast nicht möglich, zumal viele Parameter vom Drucker, dem Objekt, dem Filament und anderen Gegebenheiten abhängen.
Da heißt es einfach nur: ausprobieren und ggf. in diversen Foren nachzulesen oder zu fragen.
Ist alles soweit eingestellt und der Drucker bereit (Filament eingeführt und Druckbett kalibriert), kann es mit dem Druck los gehen.
Hierfür bietet Cura zwei Möglichkeiten:
- Objekt laden und nach Kontrolle / Anpass. den erzeugten GCode auf eine SD Karte speichern und vom Drucker einlesen lassen
- Objekt laden und nach Kontrolle / Anpass. den erzeugten GCode über ein USB Kabel direkt an den Drucker senden und diesen drucken lassen
Bei letzterem muss der PC so lange an sein, bis der Drucker fertig ist, bei ersterem ist der PC nach dem Speichern der Daten auf die SD Karte nicht mehr erforderlich.
Das Laden (hier im Beispiel das kleine Schiff "3DBenchy") wird ganz normal über das obere Menü geladen:
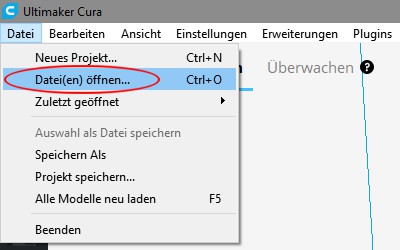
Dann ist nur noch die Objektdatei im STL Format zu suchen, auszuwählen und mit "Öffnen" zu Laden.
Das Objekt erscheint kurz darauf in der Bildschirmmitte:

Zudem wird der Druckaufbau und die grobe Druckzeit mit Materialverbrauch errechnet. Die kann man unten rechts im Fenster sehen:

Ist das "Slicing" fertig (also die Berechnung und Umwandlung in GCode), kann die fertige Datei auf eine SD Karte gespeichert werden und die berechneten Werte werden ebenfalls angezeigt:

Wer in der Konfiguration den Materialpreis für das Filament eingegeben hat, kann hier auch den Preis sehen, wenn man mit der Maus über die Druckzeit fährt. Dieser Preis ist aber nur der reine Materialwert.
Um das Objekt von der SD Karte im Drucker einzulesen und den Druck zu starten, verfährt man wie bei der folgenden Beschreibung:
Dort einfach bis zu dem Punkt runter scrollen, wo die SD Karte in den Drucker eingelegt wird und dort den weiteren Anweisungen folgen.
Hier war die Option 1 zu sehen: Ohne USB Anbindung lässt sich die erzeugte Datei entweder auf SD Karte oder in eine Datei auf dem PC speichern. Nützlich, wenn man den Drucker ohne PC drucken lassen will.
Um nach Option 2 zu gehen und einen USB Druck zu starten, muss der Drucker natürlich per USB Kabel angeschlossen sein. Durch die USB Treiberinstallation am Anfang wird ein weiterer (virtueller) USB Port in Windows angelegt, der im Gerätemanager zu sehen ist, wenn alles glatt ging und der Drucker erkannt wurde.
Normalerweise wird beim Start von Cura der Drucker automatisch erkannt. Dies sieht man, wenn man unten Rechts in der Ecke im Hauptbildschirm zusätzlich zu "Speichern auf Wechseldatenträger" und "In Datei speichern" noch den weiteren Menüpunkt "Über USB Drucken" auswählen kann. Ist kein Drucker angeschlossen oder es stimmt mit der Kommunikation zwischen PC und Drucker nicht, wird diese Option nicht angezeigt.
!! Wichtig !!
Bitte den Drucker NICHT an den PC anschließen, während ein Druck läuft !!
Wenn der PC den Drucker erkennt, wird ein Reset an den Drucker gesendet, wodurch er seinen Druck sofort abbricht !!
Auch das Beenden von Cura sendet einen Reset an den Drucker.
Hinweis:
Man kann am Drucker selbst noch Änderungen der Parameter des Druckers vornehmen, wenn der Druck bereits läuft.
Es kann vorkommen, dass man z.B. eine falsche Temperatur in der Datei hat und der Drucker evtl. nicht hoch genug heizt.
Hier kann man einfach über das Bedienpanel die Temperatur von Heizbett und Druckdüse jederzeit anpassen.
Bei Cura 3.x.x kann man den USB Port nicht mehr konfigurieren. Cura sucht sich den Drucker selbst. Das hat bei mir auch problemlos geklappt.
Als der Drucker mal nicht gefunden wurde und ein Druck nicht möglich war, half ein Neustart erst vom Drucker (Reset am Drucker drücken) und dann das Beenden und Neustarten von Cura.
Hier mein erster Druck mit der Cura Version 3.2.0:
Das Bild wurde mit Blitz fotografiert und sieht deshalb so grell aus aber in der Vergrößerung kann man die Qualität ein wenig besser sehen.
Dieses fertige Modell sieht deutlich besser aus als das damalige von der mitgelieferten Cura Version.
Es ist so gut wie kein Stringing zu sehen und auch der Bug wurde deutlich besser, wenn auch noch nicht ganz perfekt.
Weitere Verbesserungen sind noch geplant und ich denke, da kann man noch einiges herausholen.
Hier geht's wieder zurück zur Slicer Übersicht.