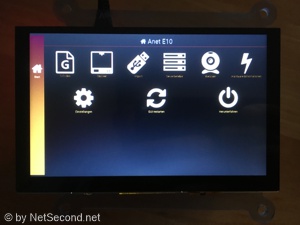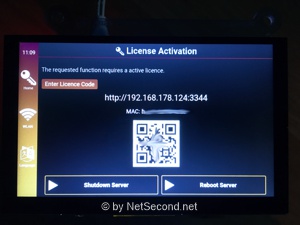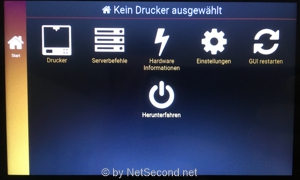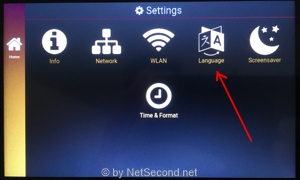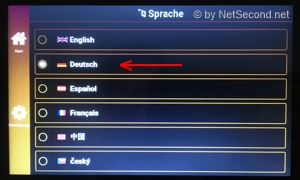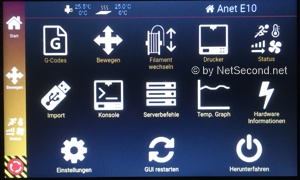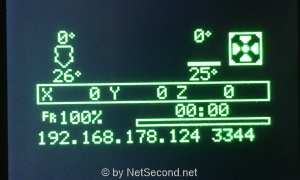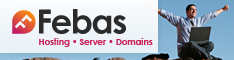Inhaltsverzeichnis:
Vorwort
Installation
SSH Zugriff für Putty konfigurieren
WLan vorab konfigurieren
Der erste Start
Pro Version freischalten oder Testzeitraum starten
Sprache auf dem Display ändern
Den Server bitte immer korrekt herunterfahren
Update durchführen
Hardware Informationen
Login per SSH mit Putty
Passwort für den User "pi" ändern
Konfiguration des Grundsystems über raspi-config
Update des Grundsystems (Raspberry Pi OS)
Raspberry Pi / Repetier Server mit 3D Drucker verbinden
Neuen Drucker konfigurieren
Kamera einrichten (nur Pro Version)
Vorwort
Seit längerem arbeitet bei mir der Repetier Server sehr zufriedenstellend auf meinem Raspberry Pi 3B mit externem 7 Zoll Touch Display von Pollin.
Da ich jedoch das neue Bigtreetech Touchdisplay 5 Zoll bekommen habe, wurden die beiden Displays getauscht und diese neue Anleitung erstellt.
Hintergrund ist dabei auch, dass ich eine weitere Steckdose (für das alte Display) einspare und den Hardwareaufwand verringere.
Man kann den Server natürlich auch ganz ohne Display betreiben, jedoch finde ich es ganz praktisch, wenn diverse Sachen auf die Schnelle im laufenden Betrieb angezeigt bekommt oder man auch Drucke direkt vom Server auswählen und starten kann.
Als Serverhardware nutze ich einen bei mir "rumliegenden" Raspberry Pi 3B, der für den kommenden Zweck ausreicht.
Wer will, kann natürlich auch jeden anderen Raspberry Pi nehmen aber unter den 3B würde ich nicht gehen und beim 4B fangen die Probleme mit der Kühlung an, die man zwar sicherlich gut lösen kann, das ganze Hardwarepackage aber auch ziemlich aufbläht und man im Moment nicht wirklich einen 4B braucht.
Wer aber eh neu kaufen muss, kann ggf. trotzdem auf den 4B zurückgreifen, sollte aber eben eine ordentliche Kühlmaßnahme berücksichtigen.
Beim Display handelt es sich um dieses:
BIGTREETECH PI TFT50 V1.0 TFT-display for Raspberry Pi
Ich habe das Display recht günstig über eBay bestellt, da ich bei Amazon noch keine Quelle finden konnte.
Inzwischen ist eine Version 2.0 erschienen, bei der sich verm. nichts geändert hat, was die Ansteuerung angeht.
Leider ist über die Displays recht wenig zu erfahren.
Es handelt sich hierbei NICHT um das Display am/im Drucker, sondern direkt für den Raspberry Pi und dient für die Anzeige des Repetier Servers auf dem Raspberry Pi.
In der Beschreibung im obigen Link ist auch die Rede von "Octo BTT" aber es handelt sich um ein "normales" Display, das so am Raspberry Pi arbeitet, wie das originale 7 Zoll Display auch.
Warum das Bigtreetech Display in 5 Zoll und nicht das 7 Zoll originale oder weiterhin das Pollin Display ??
Bei mir ist es lediglich der Preis, das originale Pi Display ist mir einfach zu teuer und ich möchte weg vom Pollin Display, da es eine extra Stromversorgung benötigt und einen resistiven Touch hat anstatt den besseren kapazitiven.
Das Display kam in der von Bigtreetech bekannten schwarzen Verpackung und ebenfalls lag wieder eine kleine Gummiente bei, diesmal sogar mit Bigtreetech Logo:
Ebenfalls mit dabei sind vier Schrauben zur Befestigung und das für den Raspberry Pi nötige Displaykabel.
Das Display ist von vorne gesehen eher unspektakulär:
Dagegen hat es auf der Rückseite sogar vier Abstandshalter genau im Abstand für die Befestigung am Raspberry Pi.
Das folgende Bild zeigt meinen Raspberry Pi 3B in einem älteren Taritec Vesa Gehäuse:
Selbstverständlich können auch andere Gehäuse genutzt werden oder wer will, kann auch das Display direkt an den Raspberry Pi schrauben (oder umgekehrt).
Wichtig ist nur, dass das beim Display mitgelieferte Displaykabel von der Länge her reicht und bei der Montage nicht verdreht werden muss.
Beim Hersteller wird der Raspberry Pi in einem Video auf das Display geschraubt und zwar so, dass beide Kabelanschlüsse in die gleiche Richtung schauen.
Ich habe das genauso gemacht, nur eben mit meinem Gehäuse dazwischen, da ich diese "Konstruktion" hängend über meinen 3D Drucker montieren will.
Bevor ich aber das Flachbandkabel angeschlossen habe, wurde die SD Karte mit dem Raspberry Pi Image geflasht und die SD Karte wieder in den Raspberry Pi gesteckt.
Dies wurde notwendig, da das Flachbandkabel über den SD-Karten-Slot geht und man dann nicht mehr dran kommt, ohne das Kabel zu entfernen.
Sobald die Software auf der SD Karte gelandet ist, sieht das Ganze montiert bei mir so aus:
Beim Ablegen der Hardware auf den Tisch, immer darauf achten, dass mindestens Schaumstoff (am besten aus der Originalverpackung) drunter liegt, egal wie rum man das Gebilde dreht.
Hier habe ich ein erstes Bild mit Repetier Server:
Das Bild oben zeigt eine alte Repetier Server Installation, bei dem einfach das Display getauscht wurde.
Hier habe ich das alte Pollin 7 Zoll LCD abgeklemmt und das neue Bigtreetech 5 Zoll Display angeklemmt.
Ich habe dabei nichts umkonfiguriert und das Bild kam auch schon wenige Sekunden nach dem Anklemmen des Netzteilkabels.
Hierbei handelt es sich nur um einen Test, ob mein Display überhaupt funktioniert.
Hier folgt nun die Installation und Konfiguration vom Repetier Server von Anfang an:
Installation
Da die Raspberry Pi Foundation inzwischen einen eigenen Image Flasher herausgebracht hat, werde ich diesen Weg beschreiben.
Wer möchte, kann natürlich den Flasher seiner Wahl nutzen und wie gewohnt damit sein Image auf die SD Karte bringen.
Der hier beschriebene Raspberry Pi Imager liegt in den Versionen für Windows, macOS und Ubuntu vor und sollte unter allen drei Systemen gleich funktionieren.
Hier laden wir den Imager herunter:
Downloadseite für den Raspberry Pi Imager
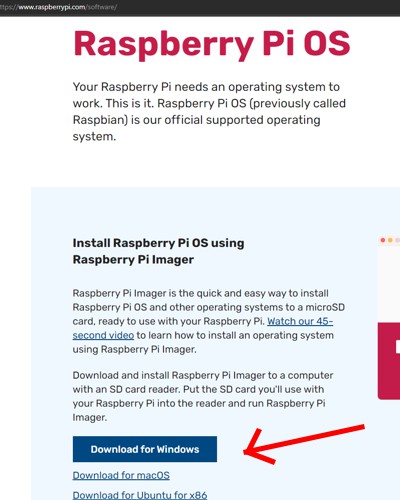
Dabei klicken wir auf den Link der gewünschten Version und laden die Installationsdatei auf den PC/Mac/Whatever.
Jetzt wird die Installation per Doppelklick auf die eben heruntergeladene Datei gestartet und es erscheint folgendes Fenster (kann einige Sekunden dauern und eine Sicherheitsabfrage erscheint auch davor):
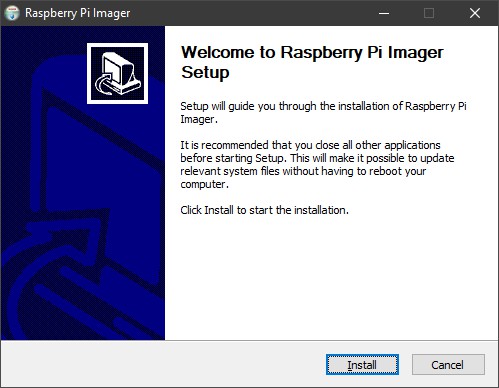
Hier klicken wir auf "Install" und es geht weiter:
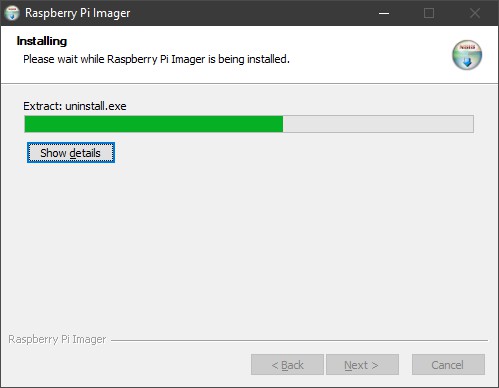
Nun wird das Programm installiert (hier unter Windows) und mit folgendem Fenster abgeschlossen:
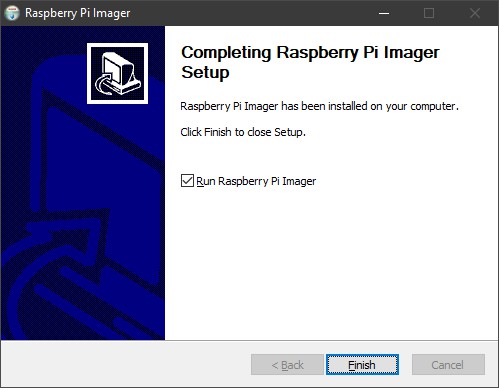
Nun nur noch auf "Finish" klicken und das Programm startet auch gleich:
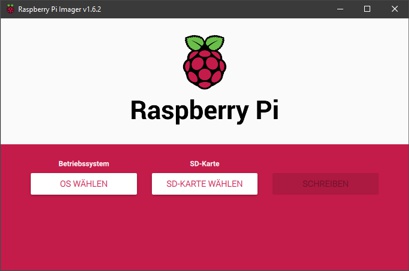
Jetzt ist der richtige Zeitpunkt, die für den Raspberry Pi benötigte SD Karte in das SD Laufwerk am PC/Mac/Sonstwas einzustecken.
Bevor das Image vom Repetier Server geflasht werden kann, müssen wir es natürlich erst herunterladen:
Downloadseite für das Repetier Server Image
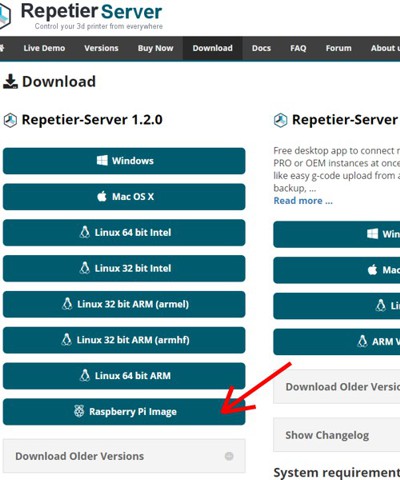
Auf der Seite scrollen wir etwas herunter und klicken auf den Menüpunkt "Raspberry Pi Image".
Auf der nachfolgenden Seite befinden sich viele wichtige und nützliche Infos, die man sich ruhig durchlesen sollte, falls man später etwas von der Standardkonfiguration abweichen will/muss:
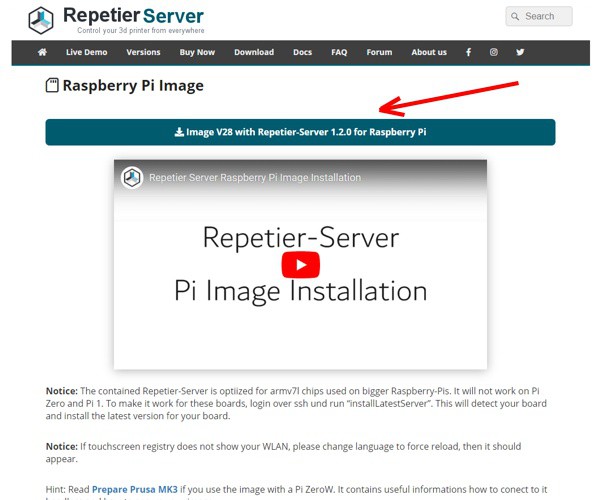
Haben wir uns auf dieser Seite schlau gemacht, reicht ein Klick auf den oben gezeigten Button, um das Image herunterzuladen.
Übrigens:
Die Pro Version hat einige Features mehr, wie z.B. Kamera Ansicht usw. (weitere Infos siehe Webseite).
Ich habe mir die Pro Version früher bei einer anderen Rabattaktion gesichert und in dieser Anleitung wird auch nur auf die Pro Version eingegangen.
Sollte etwas bei der kostenlosen Version also nicht funktionieren, was man benötigt und in der normalen Version fehlt, spätestens dann sollte man die Pro Version erwerben.
Wurde das Image heruntergeladen, befindet sich auf dem Rechner eine gepackte Imagedatei, die nicht entpackt werden muss, da dies unser Imager selbst erledigt, bevor er flasht.
nun gehen wir wieder in den Raspberry Pi Imager und wählen zuerst das eben heruntergeladene Image aus, indem wir dort auf "OS WÄHLEN" klicken:
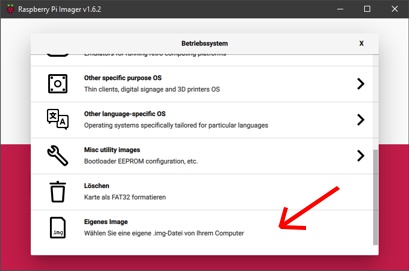
Dort scrollen wir in der Auswahl ganz nach unten und klicken auf "Eigenes Image".
In dem dann erscheinenden Auswahlfenster suchen wir das eben heruntergeladene Image und bestätigen die Auswahl mit "Open":
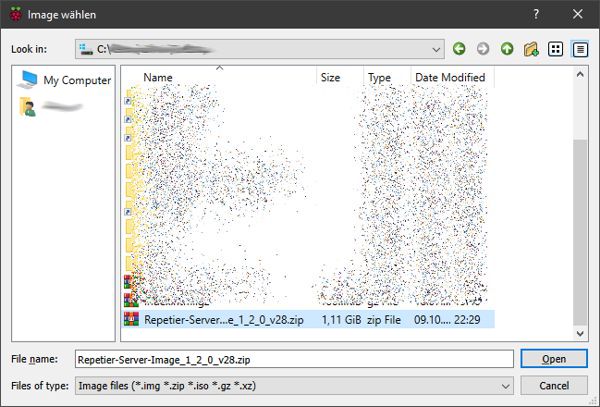
Jetzt steht auf der Hauptseite des Imagers der Name des eben geladenen Images.
Rechts daneben wählen wir nun per "SD-KARTE WÄHLEN" unsere SD Karte aus, die wir zuvor in den Kartenleser des Host PCs eingesteckt haben:
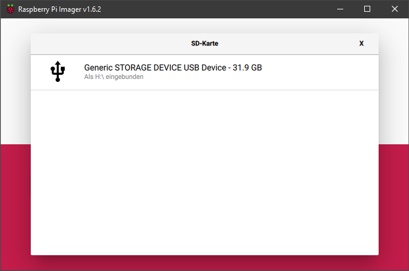
Es wird nun unsere eingesteckte SD Karte angezeigt, hier 32 GB.
Nach der Bestätigung durch Klick auf die angezeigte SD Karte sieht es dann auf dem Hauptbildschirm so aus:
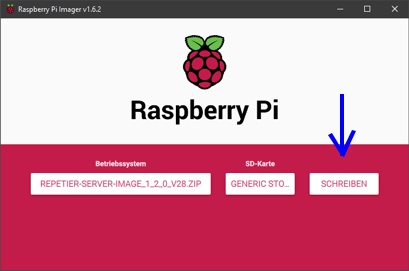
Dann geht es auch schon los, in dem wie - wie auf dem obigen Bild gezeigt - auf "SCHREIBEN" klicken:
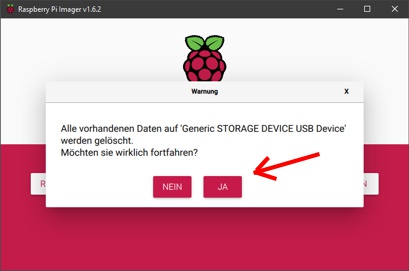
Die obligatorische Sicherheitsabfrage wird mit dem Klick auf "JA" bestätigt.
Das Flashen wird per % angezeigt:
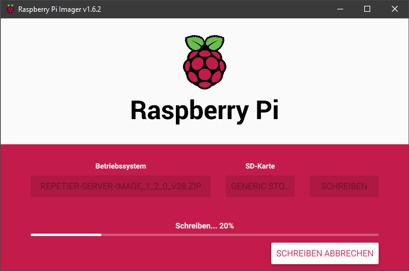
Danach folgt die Überprüfung, ob alles korrekt geflasht wurde:
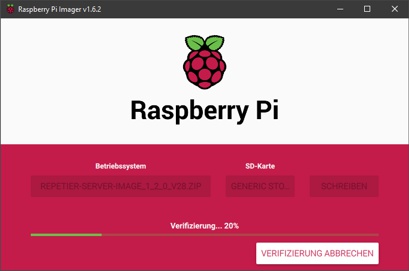
Ist alles ok, wird das per Fenster bestätigt:
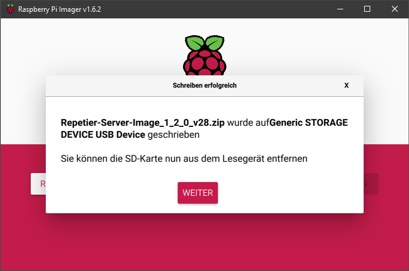
Mit dem Klick auf "WEITER" und anschließend auf das kleine weiße "X" oben rechts, wird das Programm geschlossen.
Der Flashvorgang ist damit beendet und der Imager meldet die SD Karte auch gleich ab (leider).
Da wir aber noch "Kleinigkeiten" am System vornehmen, bevor wir die Karte in den Raspberry Pi einstecken, müssen wir die SD Karte aus dem Leser herausziehen und wieder einstecken, damit die Karte erneut erkannt wird.
Das Image vom Repetier Server basiert auf dem Raspberry Pi OS und daher können nun auch weitere Einstellungen vorab vorgenommen werden.
SSH Zugriff für Putty aktivieren
Info:
Dieser Schritt ist für den Betrieb des Repetier Server nicht notwendig, hilft aber, wenn man mal etwas tiefer ins System eingreifen will/muss.
Um per Putty auf die Kommandozeile des Raspberry Pi über das Netzwerk zugreifen zu können (spart uns den Anschluss einer Maus, Tastatur und Monitors), müssen wir wie im originales System SSH erst aktivieren.
Dazu wird auf den Bootteil der wieder in den Host PC eingesteckten SD Karte zugegriffen.
Während Windows auf das eigentliche Linux nicht zugreifen kann, ist aber die Bootpartition dank Fat32 für Windows sichtbar.
Mit einem Dateimanager schauen wir uns also dieses Verzeichnis an (unter Windows mit dem Windows Explorer):
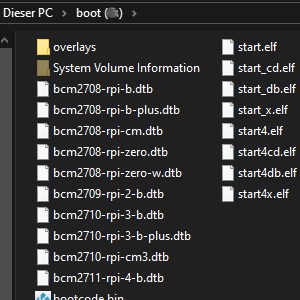
So in etwa sollte der Inhalt aussehen (Auszug).
Nun erstellen wir eine leere Textdatei durch einen Rechtsklick in den freien Bereich mit der Auswahl "Neu" => "Textdokument":
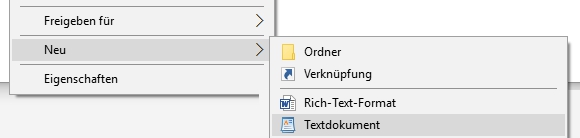
Dabei geben wir sofort auch den neuen Dateinamen an, indem wir den ganzen Text durch "ssh" (ohne "") ändern.
Beim speichern des Namens ohne Dateiendung erfolgt noch diese Sicherheitsabfrage:
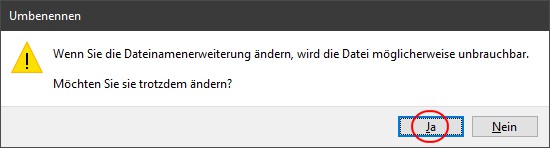
Dies bestätigen wir mit "Ja".
Im Dateimanager sieht das danach so aus:
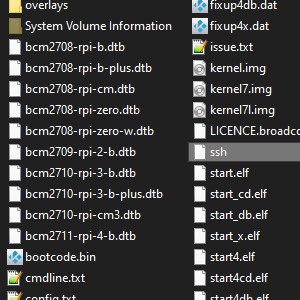
Die Datei bleibt leer, es reicht, wenn diese nur vorhanden ist und beim ersten Raspberry Boot erkennt das System die Datei, schaltet SSH frei und löscht diese Datei im Anschluss.
Damit ist schon der entfernte Zugriff auf den Raspberry Pi freigeschaltet und es kann mit der Konfiguration mit WLan weiter gehen.
Wer möchte kann sich WLan sparen, wenn nur er per Netzwerkkabel zugreifen möchte.
WLan vorab konfigurieren
Bei den neueren Images gibt es im Gegensatz zu den alten Versionen vor 1.x inzwischen eine Beispielkonfigurationsdatei, die für das eigene WLan angepasst werden kann.
Früher musste man erst über das Lankabel WLan konfigurieren und vor der endgültigen Verbindung alles über einen Accesspoit einrichten und dann umstellen, damit der Server als ganz normales WLan Gerät im eigenen Netzwerk erscheint.
Diese Beispieldatei befindet sich auf der SD Karte mit folgendem Namen: wpa_supplicant-wlan0.conf.sample
Original unverändert befindet sich bei mir in der hier getesteten Version folgender Inhalt:
!! Achtung !!
!! Die unten abgebildete originale Beispieldatei enthält einen Fehler !! (siehe grünen Text im Code)
Ich habe den Fehler an die Macher vom Repetier Server gemeldet und sie versprachen eine schnelle Korrektur.
Daher kann es sein, dass der Fehler bei Euch evtl. schon korrigiert wurde.
# Windows and Mac Users watch out !!!# Ensure line encoding uses unix style line endings. Do not use Notepad or Wordpad or Textedit (Mac).# We recommend: Notepad++, Visual Studio Code, Atom, SublimeText, BBEdit or any other good text editor.
# This is a sample config file for your wifi network. Normally you configure wifi# through the Repetier-Server wifi dialog. If this is too unstable due to external# factors, you can override it by renaming this file into:# wpa_supplicant-wlan0.conf# At boot up our scripts check for the existence and if they differ with the installed# version. If they do, we will switch to wifi connection through wpa_supplicant# using only this config file. The server will not change wifi setup when running.
ctrl_interface=DIR=/var/run/wpa_supplicant GROUP=netdevupdate_config=1
# 2 char uppercase country code to tell linux which frequency bands to use.# Example: EN, US, DE, ES, IT, NL, ...
country=00
network={ # Enter the SSID of your router
ssid="YourSSID"
# Enter the password for your wifi router here
psk="YourPassword"
# Most widely use key management type preselected, others are available key-mgmt=WPA_PSK <= Hier befindet sich ein Schreibfehler, der Wert muss key_mgmt=WPA-PSK heißen !!
# You can add other config options. See: # https://linux.die.net/man/5/wpa_supplicant.conf}
Der obere Teil beinhaltet nur Informationen, womit ich hier im Folgenden nur den unteren abbilde und auf meine Bedürfnisse mit meinem Texteditor anpasse.
Als Texteditor habe ich mir das sehr nützliche Notepad++ installiert, welches deutlich über die Funktionen vom Windows Editor hinaus geht:
https://notepad-plus-plus.org/
Vor der Änderung ist eine Kopie der Datei sinnvoll, denn falls was nicht funktioniert, könnt Ihr wieder eine neue Kopie erstellen und müsst so nicht das ganze Image nochmal flashen.
Hier folgen nun meine Änderungen ab der Zeile country=00, den Rest darüber bitte nicht verändern (blau fett markiert sind die Änderungen/Hinzufügungen):
country=DE
network={ # Find hidden SSIDs scan_ssid=1
# Enter the SSID of your router ssid="Bitte hier die SSID Eures WLan Netzwerks eintragen"
# Enter the password for your wifi router here psk="Bitte hier das Passwort Eures WLan Netzwerks eintragen"
# Most widely use key management type preselected, others are available key_mgmt=WPA-PSK
# You can add other config options. See: # https://linux.die.net/man/5/wpa_supplicant.conf}
Dein eingefügten Bereich mit # Find hidden SSIDs habe ich mir angewöhnt überall einzutragen, da der eine oder andere auch mal versteckte SSIDs nutzt und diese Option berücksichtigt auch diese, die sonst nicht gefunden werden (können).
Wie geschrieben, denkt Euch bitte bei der geänderten Datei den oberen Bereich über country=DE hier einfach dazu.
Ihr dürft Ihn auf keinen Fall rauslöschen, da sonst die automatische Übertragung ins System nicht funktioniert.
Unschöne Leerzeilen habe ich entfernt.
Bitte denkt auch dran, dass der Pi 3B kein 5GHz Netz unterstützen und wer verschiedenen SSIDs für beide Netze nutzt, muss die SSID für das 2,4GHz Netz eintragen.
Erst ab dem Pi 3B+ ist auch 5GHz möglich.
Nach dem Speichern muss die Beispieldatei noch umbenannt werden, wenn Ihr vorher keine Kopie gemacht habt:
Die Datei wpa_supplicant-wlan0.conf.sample muss nachher wpa_supplicant-wlan0.conf heißen.
Ihr löscht also hinten am Schluss den Teil mit .sample weg.
Ergebnis: wpa_supplicant-wlan0.conf
Das könnt Ihr z.B. im Dateiexplorer mit der Funktion "Umbenennen" (per Rechtsklick) erledigen.
Den Warnhinweis z.B. vom Windows Explorer bestätigt Ihr einfach, da Windows die Dateiendung .conf nicht kennt.
Jetzt kann die SD Karte vom Host PC abgemeldet, abgezogen und in den Raspberry Pi eingesteckt werden.
Der erste Start
Es erfolgt der erste Start des Raspberry Pis mit der eingesteckten SD Karte und eingestecktem Netzteil.
Zuerst erscheint auf dem angeschlossenen Display nach einigen Sekunden zuerst das Repetier Logo, welches nach weiteren Sekunden wieder verschwindet.
Dann bleibt der Bildschirm eine Weile schwarz, was ganz normal ist und auch nur beim ersten Start vorkommen sollte.
Wenn nach 5 Minuten immer noch nichts auf dem Bildschirm erscheint, wird wohl was schief gelaufen sein.
Bitte nicht wundern, nach einer voreingestellten Zeit schaltet das Display ab, dann einfach kurz auf das Display tippen (falls es Touch hat).
Auf dem Bild sieht man die IP Adresse von meiner Fritzbox (192.168.178.124), die MAC Adresse meines Pis und den Port, worüber der Drucker ansprechbar ist.
Sollte nur 10.10.10.1 oder beide IPs mit Barcode erscheinen, ist bei Ersterem kein WLan aktiv oder bei Zweiterem Lan und Accesspoint, was beides Murks ist.
Wir wollen letztendlich entweder nur Lan oder WLan ohne Accesspoint.
Wie man das umstellt, folgt weiter unten.
Hier könnte nun die Aktivierung über das Display stattfinden, wenn man ein Touchdisplay hat. Da dies aber recht umständlich ist, erledigen wir das über den Webserver des Repetier Servers am PC.
Was wir hier aber ganz easy gleich erledigen konnen, ist die Umstellung der Sprache auf Deutsch. Dazu tippen wir auf dem Display links im Menü auf den "Language" Button und dann auf die deutsch Flagge.
Sofort wird das ganze Programm auf Deutsch umgestellt.
Warum auch immer flog der Pi nach der Sprachumstellung aus dem Netzwerk und beschwerte sich über die Region, ließ aber wegen manueller Konfiguration keine Änderung auf dem Display zu.
Daher gibt es nur eines: Netzwerkkabel dran und manuell korrigieren.
Nach dem Einstecken des Netzwerkkabels änderte sich die IP auf 192.168.178.100 und der Pi war wieder erreichbar.
Übrigens beschwerte sich die Oberfläche des Webservers nach der Umstellung der Sprache am Display, das die Region nicht (mehr) gesetzt wäre, was wir aber definitiv zuvor gemacht hatten.
Das deutet darauf hin, dass wohl diese Konfiguration plötzlich nicht mehr geladen wird.
Wer möchte, kann die WLan Konfiguration auch im AP Modus durchführen, darauf gehe ich aber nicht weiter ein, da man einen Rechner im WLan braucht und diesen aus dem eigenen WLan rausnehmen muss.
Aufgerufen wird die Webseite zur weiteren Konfiguration über http://repetierserver/
Bei demjenigen, bei dem WLan auf Anhieb korrket funktioniert (also im eigenen WLan ohne Accesspointgedöns), kann die folgende Korrektur in der Wlan Konfiguration überspringen.
Wer sich wundert, dass hier kein https verwendet wurde, das hat folgenden Grund:
Man kann zwar den Server auch per https aufrufen, jedoch ist das hinterlegte Zertifikat eh nicht geprüft und ergibt ebenso im Browser eine Fehlermeldung und der Aufruf wird dadurch auch noch erschwert, weil man diesen Umstand auch noch bestätigen und den Aufruf explizit erzwingen muss.
Da ein 3D Drucker sowieso NIE einfach so ins Internet freigegeben werden soll, reicht der Aufruf lokal über die http Adresse.
Wer den Drucker trotzdem über das Internet steuern/kontrollieren will, sollte sich sowieso mit dem Thema VPN beschäftigen, auf das ich aber hier nicht weiter eingehen möchte.
Nach dem Aufruf über obigen Link (oder IP Adresse / die bei Euch sicherlich abweichen wird) erfolgt zuerst die Lizenzabfrage:
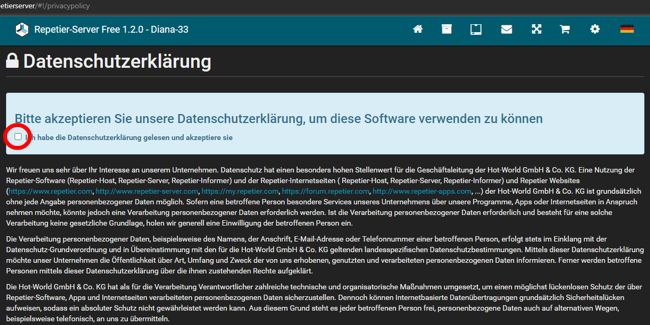
Hier kreuzen wir das markierte Kästchen an und sofort wird die Hauptseite des Webservers aufgerufen:
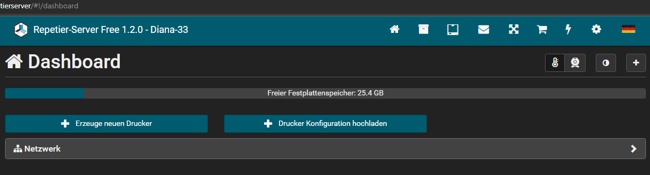
Oben in der blauen Leiste sieht man am Namen die kostenlose unaktivierte Version vom Repetier Server.
Sonst ist hier weiter auch nicht viel zu sehen.
Um die WLan Einstellung vorzunehmen (damit wir auch die für die erforderliche Internetverbindung für die Aktivierung der Pro Lizenz erhalten), rufen wir oben rechts im Zahnradmenü "Globale Einstellungen" auf:
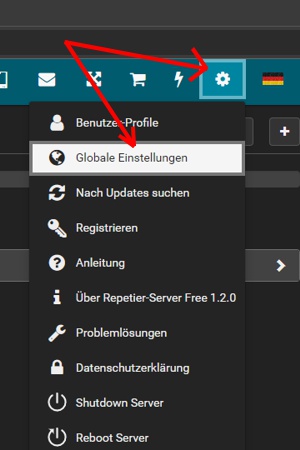
Im neuen Menü rufen wir dann "Netzwerk/Zeit" auf:
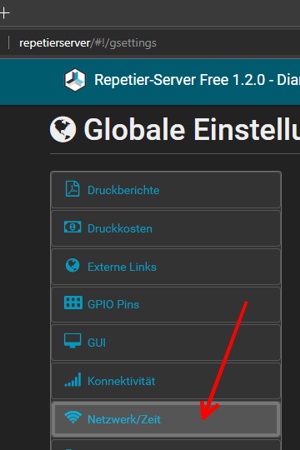
In der nun folgenden WLan Übersicht seht Ihr Euer (hoffentlich gefundenes) WLan Netzwerk:
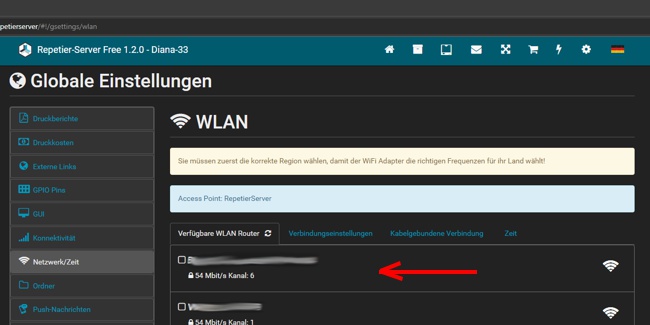
Oben ist aber ein wichtiger Hinweis zu lesen, der vorab die Korrektur der eigenen Region erfordert.
Daher klicken wir zuerst auf den zweiten Reiter "Verbindungseinstellungen" und dann auf "Region":
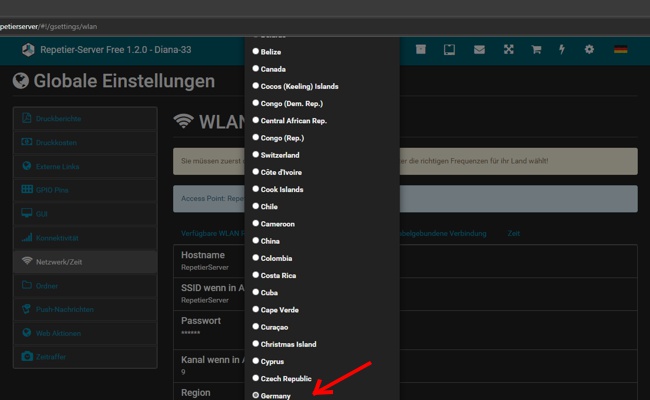
Hier auf dem Bild oben leider nicht zu sehen, müsst Ihr nach der Auswahl "Germany" die Liste ganz nach unten scrollen und dann auf "Setze Region" klicken.
Damit wird die neue Region übernommen und statt der "00" steht dann das Länderkürzel "DE" unter "Region".
Wenn wir schon dabei sind, würde ich auf dieser Seite unten auch gleich den AP Modus verbieten, denn der macht eigentlich keinen Sinn.
Dazu einfach unter "Region" auf "AP Behandlung" gehen und diese auf "AP nie aktivieren" umstellen.
Nun kehren wir wieder zurück in den ersten Reiter und wählen unser erkanntes WLan Netzwerk aus (siehe ein weiteres Bild höher):
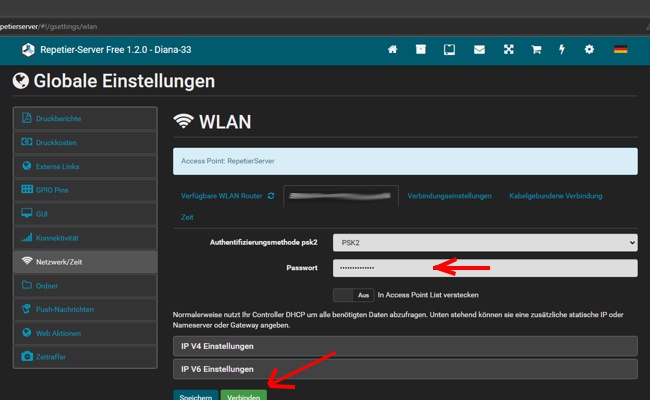
Sobald wir alle erforderlichen Eingaben gemacht haben (bei mir war es nur das WLan Passwort), erfolgt ein Klick auf "Verbinden".
Wer den Repetier Server über den Accesspoint konfiguriert hat, erhält nun durch den Wechsel eine "Verbindung Verloren" Meldung.
Um dann wieder mit dem Repetier Server zu kommunizieren, müssen wir die Verbindung neu aufbauen.
Hierfür - und wenn wir die Konfiguration testen wollen - rufen wir die Einstellungen im Router auf, um zu schauen, wie der Repetier Server im eigenen Netz heißt und welche IP Adresse er bekommen hat:
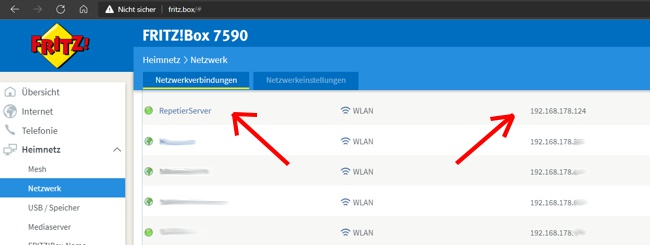
In meiner FritzBox unter "Heimnetz" hat er den Namen "Repetier-Server" bekommen mit der IP Adresse 192.168.178.124.
Ich habe diese DHCP IP Adresse im Router festschreiben lassen, damit ich mir den Murks mit einer festen IP Konfiguration sparen kann.
Die Fritzbox vergibt nun immer diese IP an den Repetier Server, sobald er erkannt wird.
Man hätte auch unter dem Menüpunkt "WLan" schauen können aber hier sehen wir auch die Kabelverbindungen, falls jemand kein WLan nutzen möchte.
Hier haben wir nun zwei Möglichkeiten, den Webserver des Repetier Server aufzurufen:
entweder:
oder
Wichtig:
Bitte setzt hier Eure herausgelesene IP Adresse ein, denn die hier gezeigte dient nur als Beispiel und funktioniert daher bei Euch nicht unbedingt !!
Da in der Regel der Aufruf per Namen (erste Methode) funktioniert, müsst Ihr Euch die IP Adresse nicht unbedingt merken.
Sobald Ihr wieder verbunden seit, stellt auch gleich noch in den WLan Einstellungen die Zeitzone korrekt ein:
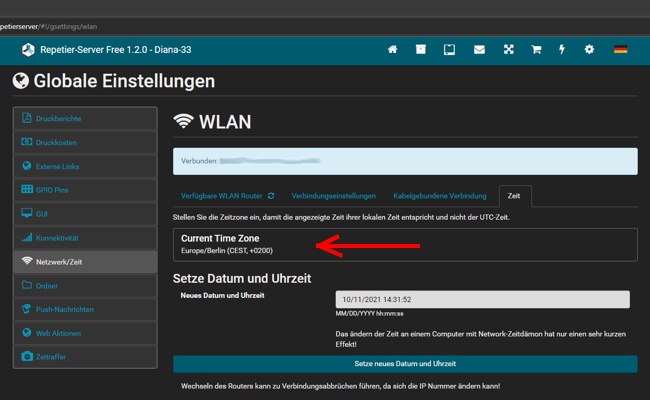
Einfach in den Bereich klicken und nacheinander den Kontinent und die Stadt auswählen.
Auf dem Display ist nach dem Wechsel in den IP Klient Modus / korrigierten WLan Konfiguration wieder wie ganz oben folgendes Bild zu sehen, wenn die Umstellung geklappt hat und der Repetier Server sich im Netz der Fritzbox (oder des Routers, den Ihr Zuhause habt):
Hat es nicht geklappt, wird keine IP und kein Barcode angezeigt.
Übrigens:
Wer den Repetier Server AP Modus trotzdem nutzen möchte (ich habe ihn für immer deaktiviert) MUSS das Standard Passwort "12345678" unbedingt ändern !!
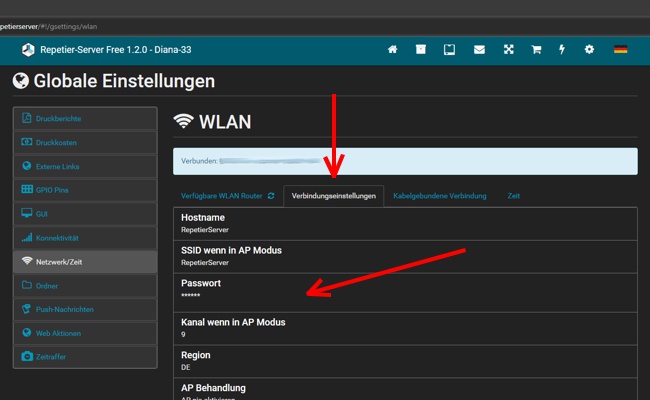
Wieder zurück auf der Hauptseite des Webservers ist nun eine dritte Netzwerkkonfiguration aufgetaucht, welche die neue WLan Verbindung bestätigt.
Wer genau hingeschaut hat, sieht oben beim roten Pfeil jetzt einen anderen Namen der Server Instanz: Diana-33
Die IP Adressen und Barcodes sieht man neuerdings übrigens nur, wenn man den Reiter "Netzwerk" anklickt.
Früher wurde diese Ansicht automatisch aufgeklappt.
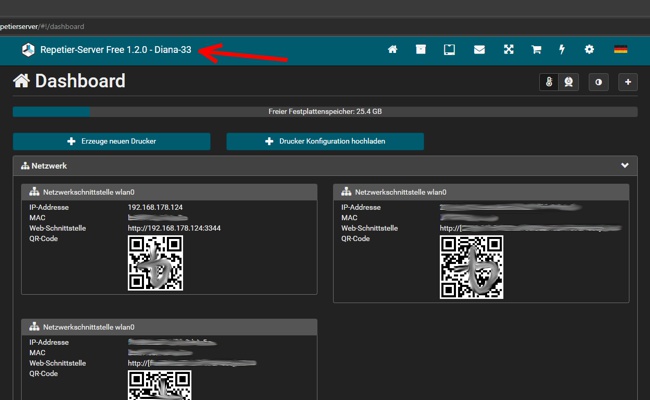
Dieser Name soll die die Druckerinstanzen unterscheidbar machen und kann beliebig geändert werden:
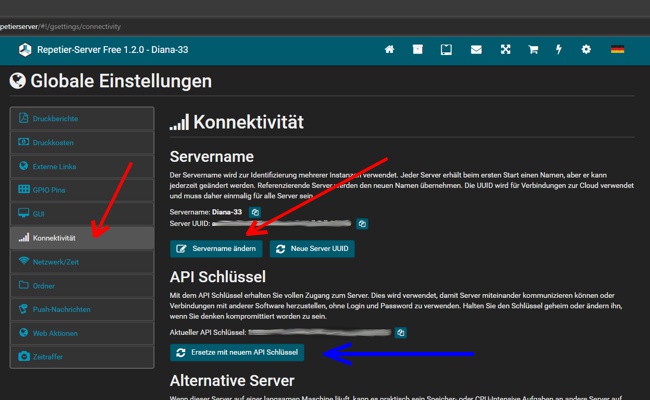
Ich ändere hier nun den Servernamen auf "Anet-E10".
Beim Servernamen kann man frei wählen, sollte aber darauf achten, keine Leerzeichen oder komplexe Sonderzeichen zu verwenden, denn das könnte zu Problemen führen, wenn man den Server z.B. mit Cura verbinden möchte.
Die UUID lasse ich so, wie sie vorgegeben wurde, denn wichtig ist nur, wenn weitere Druckerinstanzen hinzugefügt werden, dass sich diese UUIDs unterscheiden.
Der blaue Pfeil oben zeigt den Menüpunkt, wo ein neuer API Schlüssel erzeugt werden kann.
Dies ist NICHT die Aktivierung der Pro Version, sondern hier kann man einen neuen zufälligen API Schlüssel für die Free Version erzeugen lassen.
Das Warum steht im Infotext darunter.
Pro Version freischalten oder Testzeitraum starten
Wer sich für die Pro Version des Repetier Server entschieden und den API Schlüssel erworben hat oder den Testzeitraum freischalten möchte, kann die Eingabe hier aufrufen:
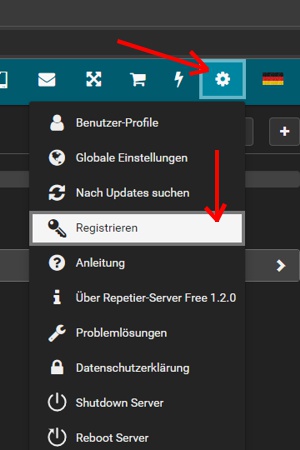
Wer den Webserver des Repetier Servers noch nicht aufgerufen hat, erhält nun die Datenschutzerklärung (siehe weiter oben), die akzeptiert werden muss.
Danach geht es ganz normal weiter.
Auf der folgenden Seite kann vorab aber auch eine Lizenz deaktiviert werden, wenn man z.B. den Raspberry Pi neu installiert oder eine sogenannte kostenlose "Probezeit" starten, um die Pro Funktionen eine Zeit lang zu testen.
Und man sieht auf dieser Seite auch eine Auflistung der Unterschiede zwischen Free und Pro Version.
Wer eine Lizenznummer hat, gibt sie dort in das Feld ein, wo "Lizenzschlüssel" darüber steht.
Wer eine Lizenz erst erwerben muss/möchte, findet einen Button zur passenden Webseite hinten rechts unter dem Eingabefeld des Lizenzschlüssels.
Wurde der Schlüssel akzeptiert, wird das im folgenden Fenster angezeigt:
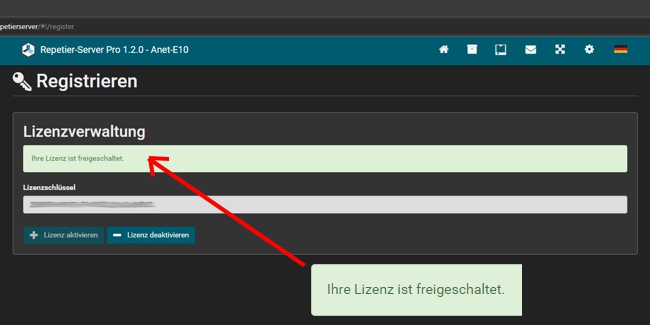
Auch der Inhalt des Displays am Raspberry Pi ändert sofort seinen Inhalt:
Voreingestellt ist normalerweise die englische Sprache, obwohl der Webserver bereits in Deutsch dargestellt wird.
Weiter oben hatte ich aber bereits die Sprache auf Deutsch geändert.
Wer sich wundert, in der aktuellen Version wird auf dem Display oben links noch die aktuelle Uhrzeit angezeigt.
Da ich sich die Bilder jedoch sonst nicht unterscheiden, habe ich diese nicht extra aufwändig geändert.
Sprache auf dem Display ändern
Wer noch die englische Sprache voreingestellt hat oder die Sprache generell wechseln möchte, kann dies über das Display tun.
Dazu klicken wir oben auf Settings und erhalten folgende Auswahl:
Dann einfach die gewünschte Sprache auswählen:
Direkt nach der Auswahl wechselt der Inhalt wieder zurück auf den Hauptschirm:
Damit ist die grobe Installation erst einmal abgeschlossen.
Den Server bitte immer korrekt herunterfahren
Wichtig:
Da es sich beim Raspberry Pi um einen Linux Computer handelt, auch wenn Repetier Server als Image installiert wurde, muss dieser wie jeder Computer sauber herunter gefahren werden, sonst drohen Datenverlust und evtl. bootet das ganze System nicht mehr !!
Zum Herunterfahren einfach auf "Herunterfahren" tippen und die Sicherheitsabfrage bestätigen.
Update durchführen
Oft ist das Image vom Repetier Server nicht das aktuellste.
Hier hatte ich damals z.B. auf der Downloadseite nur die Version 0.94.0 und älter angeboten bekommen.
Ein Updatecheck brachte aber sofort eine deutlich neuere Version zum Vorschein: 0.94.2.
Wie man auf ein Update prüft und - falls vorhanden - dies dann installiert, folgt hier:
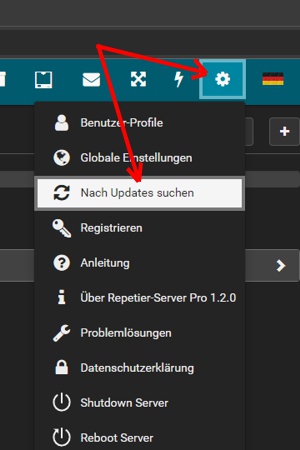
Hier wieder auf das Zahnrad klicken und "Nach Updates suchen" auswählen.
Dann folgt die passende Seite dazu:
Dies ist ein Beispiel einer älteren Version da gerade kein Update anliegt:
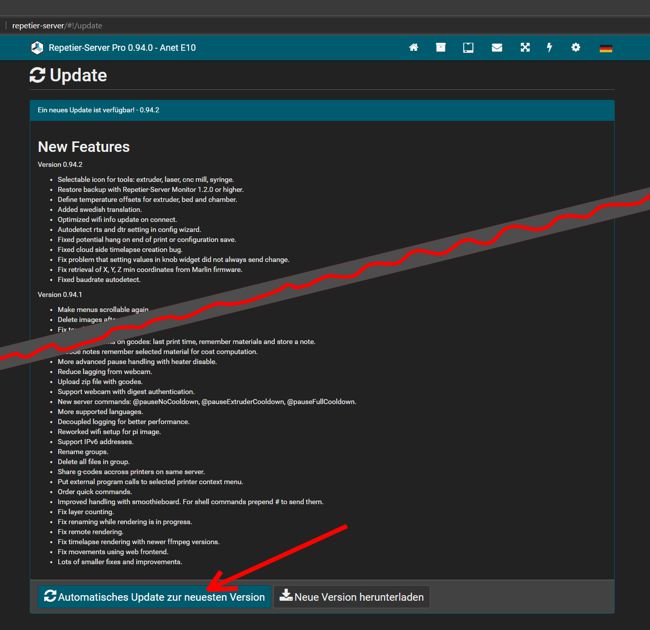
Ein Klick auf den im Bild mit dem rot gekennzeichneten Pfeil gezeigten Button und das Update startet.
Bei mir verlor der Raspberry Pi kurzzeitig die Verbindung zum Router aber das scheint ggf. normal zu sein, denn nach dem Update baut sich die Verbindung wieder automatisch auf.
Ich weiß nicht, ob das normal ist, da ich es bei früheren Installationen und Updates nicht beobachtet habe.
Vermutlich liegt es auch an der Größe der Updates und wie schnell dieses durchgeführt wird.
Sollte es also zu dieser Unterbrechung kommen und danach die Verbindung automatisch wieder aufgebaut werden, ist alles ok.
Nach dem Update und/oder bei einer aktuellen Installation erscheint dann folgende Meldung:
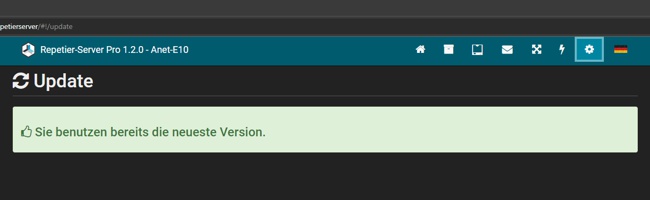
Oben in der blauen Zeile wird dann die aktuelle Version angezeigt.
Hardware Informationen
Um zu schauen, ob es diverse Probleme gibt oder gab, kann man auf der Hauptseite des Displays die sogenannten "Hardware Informationen" aufrufen:
Auf dieser Infoseite sieht man z.B. ob der Raspberry Pi zu wenig Strom erhielt (also das Netzteil ausreichend dimensioniert war) oder ob die CPU durch Hitze oder sonstwas heruntergetatktet wurde.
Dann findet man dort auch den Speicherverbrauch (RAM und Dateisystem), Temperatur des Prozessors und so weiter.
Gerade wenn es diverse Probleme während des Betriebs feststellt, kann dies bei der Suche helfen.
Vor allem, wenn man einiges am Raspberry Pi angeschlossen hat, ist z.B. ein ausreichend starkes Netzteil Grundvoraussetzung.
Sollte hier das System gerade noch so laufen und immer wieder stocken, sollte dies hier abrufbar sein.
Login per SSH mit Putty
Wurde der Zugang für SSH - wie oben beschrieben - aktiviert, kann man auf die Kommandozeile (Terminal) des Repetier Server zugreifen.
Das setzt natürlich ein Terminalprogramm voraus, während wir am besten wohl auch auf das hier genannte Putty zugreifen (Windows).
Sicherlich gibt es viele andere Terminalprogramme aber ich finde Putty als sehr einfach zu handhaben und sehr verbreitet.
Putty laden wir hier herunter:
Download PuTTY: latest release
Dabei habe ich die 64Bit Version gewählt, die man nicht installieren muss:
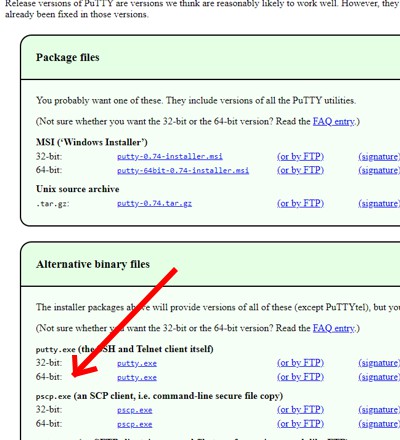
Das hat auch den Vorteil, dass man später bei Updates von Putty einfach die neue Version über die alte kopiert.
Diese Version kopiert man nach dem Download einfach an die gewünschte Stelle auf dem PC und startet sie direkt per Doppelklick (oder legt eine Verknüpfung dafür an).
Selbstverständlich kann man auch die Installationsversion nutzen, das Ergebnis ist nachher bei der Benutzung das Gleiche.
Haben wir Putty heruntergeladen (optional installiert) und gestartet, erscheint folgendes Fenster:
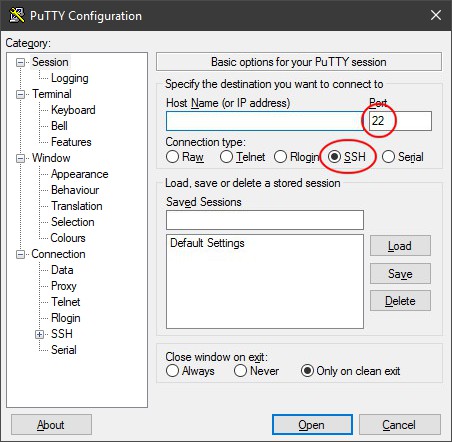
Dabei ist wichtig, dass als Port "22" eingestellt und "SSH" ausgewählt ist.
Und unter "Translation" muss die korrekte Kodierung ausgewählt sein/werden, nämlich "UTF-8":
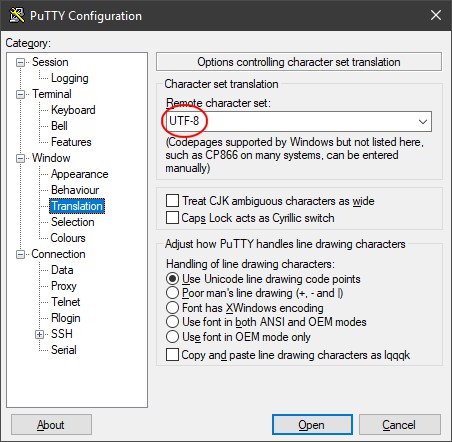
Das wäre schon alles, was die technischen Voraussetzungen angeht.
Nun geben wir die Zugangsdaten ein und speichern diese Konfiguration, um später nicht immer wieder alles manuell eingeben zu müssen:
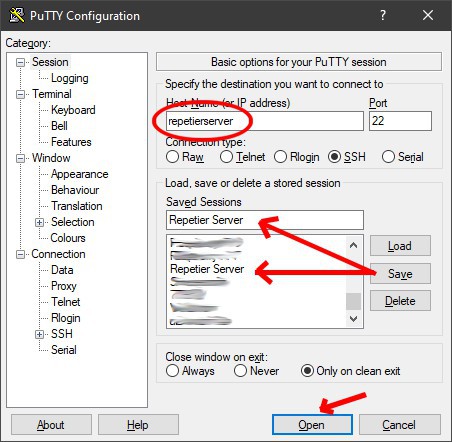
Oben im Kreis markiert habe ich den Netzwerknamen (Hostname) des Repetier Servers eingegeben, also den Namen, unter dem der Raspberry Pi im Netzwerk angesprochen wird.
Wer will, kann hier statsdessen auch die vergebene IP Adresse eintragen.
Dann vergeben wir einen Namen im Feld "Saved Sessions" und direkt nach dem Speichern durch "Save" erscheint dieser Name auch in der Liste darunter.
So können wir in Zukunft einfach auf den Namen in der unteren Liste klicken und dann auf "Open" und schon versucht Putty die Verbindung aufzubauen.
Sollte dies schief laufen, da irgend etwas nicht stimmt, erfolgt folgender Hinweis:
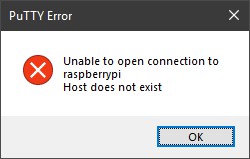
Ist aber alles ok, wird dieser Hinweis ausgegeben:
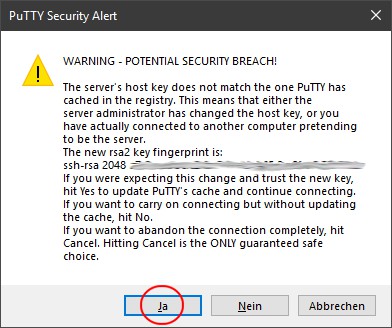
Die obige Sicherheitswarnung erscheint und weist uns korrekt darauf hin, dass der hier gezeigte Sicherheitsschlüssel Putty nicht bekannt ist und daher eine Gefahr darstellen könnte.
Dies ist völlig normal und da wir nach wie vor im eigenen Netz auf eigene Hardware/Software zugreifen, können wir getrost "Ja" anklicken und damit diesen Schlüssel speichern.
Putty fragt in Zukunft nur noch nach, wenn sich etwas ändert, z.B. durch Neuinstallation vom Repetierserver.
Wenn wir später die Verbindung wieder beenden oder die Verbindung aus irgenwelchen anderen Gründen getrennt wird, erscheint folgender Hinweis:
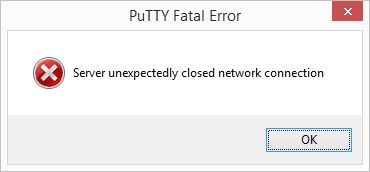
Nun steht die Verbindung und es wird nach dem Login gefragt:
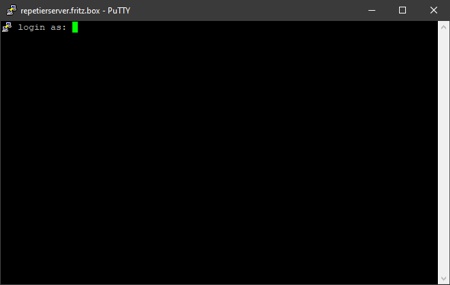
Als Benutzer geben wir "pi" ein und das passende Passwort, welches "raspberrypi" lautet (deutsche Tastatur, bei der englischen ist "y" und "z" getauscht):
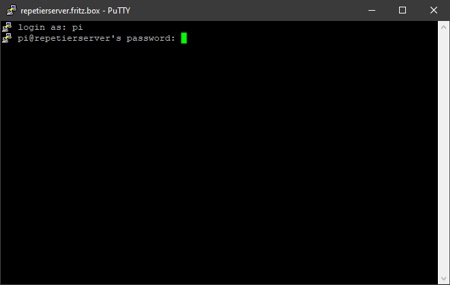
Passen die Logindaten, erscheint dieser Loginhinweis:
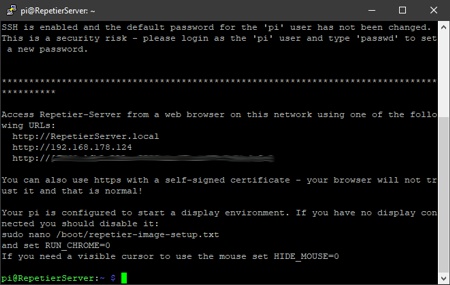
Dort wird darauf hingewiesen, dass man unbedingt das Passwort ändern sollte, da dieses Passwort bei allen Standardinstallationen vom Repetier Server gleich ist.
Neben dieser Info stehen noch weitere Infos und Tipps (dort bitte auch nach oben scrollen, damit alles angezeigt wird).
Zum Verlassen der Verbindung, ohne den Server herunterzufahren, geben wir einfach "exit" ein und Putty wird beendet und schließt sich.
Passwort für den User "pi" ändern
Um aus Sicherheitsgründen das Passwort des Users "pi" zu ändern, gehen wir nach dem Login wie bei der Loginmeldung angegeben vor mit dem Befehl
passwd
und ändern dieses.
Zuerst wird nach dem aktuellen Passwort gefragt, dann 2x nach dem neuen und so sieht das aus:
pi@RepetierServer:~ $ passwdChanging password for pi.Current password:New password:Retype new password:passwd: password updated successfullypi@RepetierServer:~ $
Damit ist man dann auf jeden Fall sicherer, falls jemand unbefugt auf den Raspberry Pi zugreifen möchte, der sich im selben Netz befindet.
Konfiguration des Grundsystems über raspi-config
Da das Repetier Server Image auf dem Raspberry Pi OS (früher Raspbian genannt) basiert, kann man auch so gut wie alle Änderungen und Konfigurationen vornehmen, wie beim normalen Raspberry Pi OS Image auch.
Durch den Befehl
sudo raspi-config
startet man die bekannte Konfigurationsoberfläche im Terminal:
![]()
Auf diese Konfigurationsmöglichkeit möchte ich aber nicht weiter eingehen, da dies den Rahmen sprengen würde.
Wer hier mehr Infos haben möchte, kann sich auch meine Installationsanleitung vom Raspberry Pi OS in meinem Forum anschauen:
Raspberry Pi installieren: RASPBIAN xxxxxx (+Full +Lite)
Dort wird etwas genauer auf das Grundsystem eingegangen.
Update des Grundsystems (Raspberry Pi OS)
Da das Grundsystem des Repetier Server aus dem Raspberry Pi OS besteht, halte ich es für mich für eine gute Idee, dieses ab und zu ebenfalls zu aktualisieren.
Normalerweise nutzt man die interne Updatefunktion, die den Repetier Server Teil aktualisiert und darin sollte eigentlich alles berücksichtigt werden.
Trotzdem kann ich es mir nicht verkneifen, auch das Grundsystem ab und zu zu aktualisieren, denn diese Updates gibt es ja nicht ohne Grund.
Wichtig:
Ob diese Aktualisierung sinnvoll ist oder nicht, mag jeder selbst für sich entscheiden.
Daher: Auf eigene Gefahr, auf eigenes Risiko und ohne Haftung meinerseits und wie immer: Backup vorher durchführen !!
Dieses Update wird in der Befehlszeile mit allen Abhängigkeiten mit folgendem Befehl ausgeführt:
sudo apt-get update && sudo apt-get dist-upgrade -y
Damit wird alles vom Raspberry Pi OS inkl. Abhängigkeiten auf den aktuellen Stand gebracht.
Dieser Vorgang kann eine ganze Weile dauern, je nach dem, wie oft man aktualisiert und wie alt die Images sind.
Wer dies öfter durchführt braucht nicht alle Abhängigkeiten zu aktualisieren und dann reicht auch ein
sudo apt-get update && sudo apt-get upgrade -y
das dann auch etwas schneller geht aber diese Zeilen (je nachdem) sollten immer dann ausgeführt werden, wenn man auch etwas hinzu installieren möchte.
Die Unterschiede zu den beiden Zeilen findet man u.A. un den sogenannten man-pages (Hilfstexte werden in der Befehlszeile per "man befehl" aufgerufen) oder über Google.
Mehr dazu auch am Ende der oben verlinkten Anleitung.
Vielleicht bilde ich es mir auch nur ein oder es ist Zufall aber nach dem obigen Update ist die CPU Load Time deutlich heruntergegangen.
Vorher lag sie oft auf oder über 1, jetzt ist sie kaum noch nennenswert.
Raspberry Pi / Repetier Server mit 3D Drucker verbinden
Als Nächstes steht nun die hardwareseitige Verbindung zwischen Raspberry Pi und 3D Drucker an.
Hier habe ich eine USB Verbindung gewählt, da dies die sicherere, stabilere und schnellere Verbindung ist und der Druck nicht beeinflusst wird, wenn die WLan Verbindung zwischen PC und Raspberry Pi abbricht.
Wir nutzen die WLan Verbindung vom PC zum Raspberry Pi lediglich für kleinere Steuerungsaufgaben und/oder Übertragund der Druckdateien auf den Repetier Server.
Der eigentliche Druck findet dann per USB zwischen Raspberry Pi und Drucker statt.
Ich habe also den Raspberry Pi in der Nähe des Druckers montiert, die Stromversorgung bereit gestellt und ein USB Kabel zwischen den beiden Geräten montiert.
Zudem habe ich auch noch gleich meine PS3 (Eye) Kamera per USB am Raspberry Pi angeschlossen, die ich sehr günstig über eBay besorgt habe.
Diese Kamera ist zwar kein Wunderwerk aber reicht für kurze Blicke auf den Druckfortschritt von überall her völlig aus.
Nach dem nun alle nötigen Verbindungen kabeltechnisch hergestellt sind, wird der Raspberry Pi mit dem installierten Repetier Server mit Strom versorgt und gestartet.
Neuen Drucker konfigurieren
Ich konfiguriere den Drucker über den Webserver am PC, da dies wesentlich einfacher ist, als über das Display.
Dazu rufen wir die Oberfläche entweder per IP Adresse oder über seinen Netzwerknamen auf:
Dort klicken wir dann auf "Erzeuge neuen Drucker":
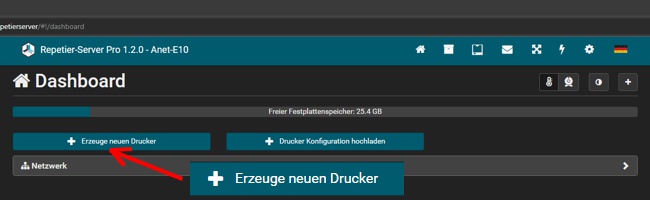
In der neuen Ansicht wird zuerst nach dem Druckernamen gefragt:
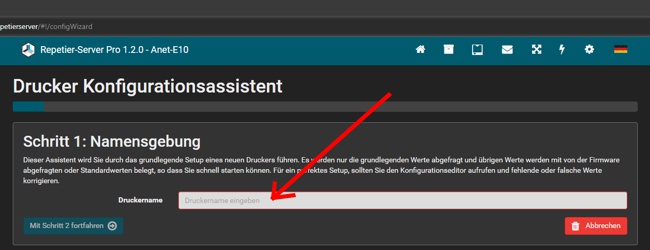
Ich habe hier den Namen meines Druckers eingegeben ("Anet-E10"), tragt hier ein, was Ihr möchtet (am besten keine Leerzeichen und Sonderzeichen).
Dann folgt der Klick auf den Button "Mit Schritt 2 fortfahren":
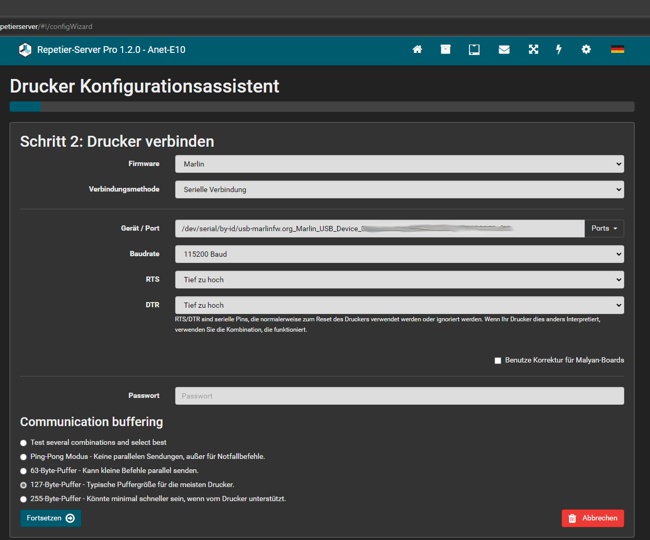
Hier oben bitte genau schauen, wie die Werte eingetragen werden müssen.
Wer will, kann die voreingestellte Automatik drin stehen lassen, jedoch habe ich bei mir die alten Werte eingetragen, die auf Anhieb funktioniert haben.
Von oben nach unten:
Firmware: Marlin
Verbindungsmethode: Serielle Verbindung
Gerät/Port: Hier wurde schon der korrekte Port vom Raspberry Pi erkannt und voreingestellt
Baudrate: Beim SKR V1.4 (Turbo) 115200 Baud
RTS: Tief zu hoch (ggf. variieren bis es geht)
DTR: Tief zu hoch (ggf. variieren bis es geht)
Korrektur für Malyan: ignorieren bzw. aus
Passwort: habe ich leer gelassen
Beim Puffer war damals 127 Byte eingestellt und funktionierte prima, wer will, kann den Test laufen lassen und dann auswählen.
Nach dem Klick auf "Mit Schritt 3 fortfahren" wird die Verbindung hergestellt.
Dauert das längere Zeit, sollte man abbrechen und andere Parameter testen.
Sind die Werte korrekt und die Verbindung steht, kommt folgendes Bild:
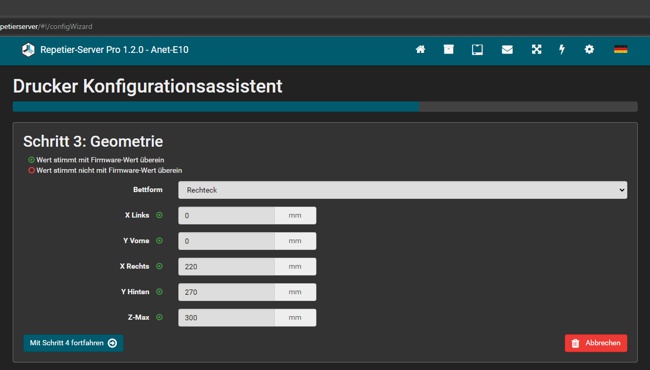
Die Bauraumgröße (X, Y und Z) wurden vom Drucker ausgelesen und stimmten sofort.
Wer hier falsche Werte hat, sollte diese korrigieren.
Mit dem Klick auf "Mit Schritt 4 fortfahren" geht es weiter:
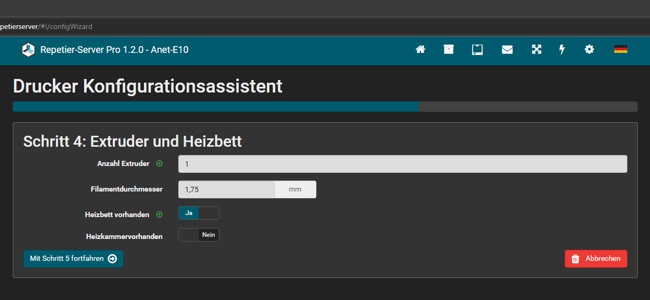
Hier oben wurde alles korrekt erkannt und vorgegeben:
Anzahl Extruder: 1
Filamentdurchmesser: 1,75
Heizbett vorhanden: Ja
Heizkammer vorhanden: Nein
Weiter mit "Mit Schritt 5 fortfahren":
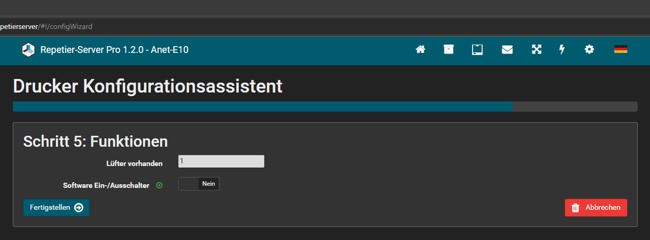
Im letzten Schritt wird die Anzahl der Lüfter abgefragt und war bei mir mit "1" korrekt voreingestellt.
Nun noch ein Klick auf "Fertigstellen":
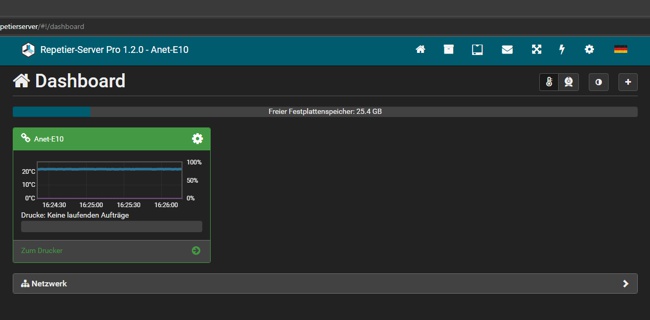
Auf der Startseite erscheint nun der neu konfigurierte Drucker.
Um einen genaueren Status zu bekommen, kann man unter dem Drucker auf "Zum Drucker" klicken und es erscheint die dazu passende Übersicht:
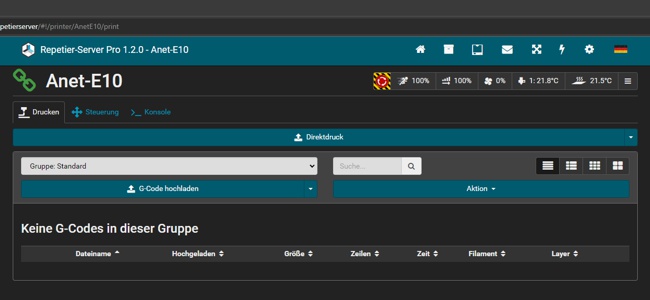
Oben ist die Ansicht für das Drucken, nachfolgend die Ansicht im Reiter "Steuerung" (kleiner Ausschnitt):
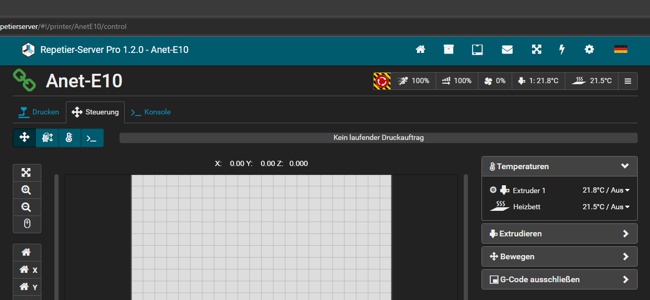
Und zuletzt noch der Bereich "Konsole":
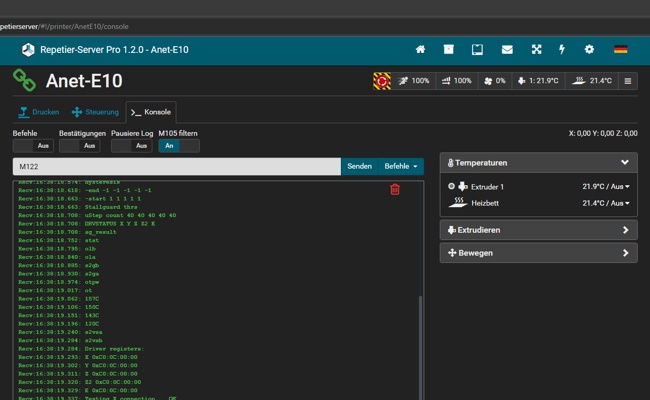
Die Konsole dient u.A. zur Eingabe von GCodes.
Hier habe ich z.B. den Debug Code M122 eingegeben, der den Status der Treiber über den UART Modus ausgibt (wie z.B. in der Anleitung zum Mainboard über Printrun / Pronterface).
Auch auf der Oberfläche des Raspberry Pi Displays hat sich etwas geändert:
Aber auch auf dem Druckerdisplay (hier im Marlin Modus) sieht man die Steuerung durch den Repetier Server:
Soweit ist hier grob die Installation beendet.
Kamera einrichten (nur Pro Version)
Im Image von Repetier Server ist eine Autoerkennung für Kameras bereits eingebaut.
Unterstützt werden angesteckte USB Kameras aber auch die originale Raspberry Pi Kamera.
Da ich meinen Raspberry Pi mit dem installierten Repetier Server über meinem Drucker angebracht habe, würde die originale RaspiCam bei mir keinen Sinn machen, da sie in der Position das Druckbett nicht sehen kann.
Daher habe ich mir über eBay die PS3 Eye Kamera für kleines Geld besorgt.
Diese Kamera ist ab und zu sehr günstig zu bekommen und ich habe erste Tests mit dieser Kamera damals gemacht, da ich eine an der PS3 in Betrieb hatte.
Sie hat keine wirklich hohe Auflösung (max. 640×480 Pixel @ 60 Hz) aber reicht mir für das Geld völlig aus, da ich ab und zu von überall aus nur einen kurzen Blick auf den Druck werfen möchte, ob noch alles ok ist.
Hier findet man weitere Informationen und Daten zu dieser Kamera:
Wikipedia PlayStation Eye (englisch)
Wer eine andere (USB) Kamera nutzen möchte, muss ggf. schauen, wie diese unter dem Raspberry Pi OS zu installieren ist.
Ich gehe hier eben nur auf die oben genannte ein, da ich keine andere habe.
Sollte die originale Raspberry Pi Kamera eingesetzt werden, ist es wichtig, dass diese unter "raspi-config" auch aktiviert wurde/wird, da dieser Port ein und aus geschaltet werden kann.
Um dem Drucker eine Kamera zuzuweisen, rufen wir die Einstellungen des Druckers auf:
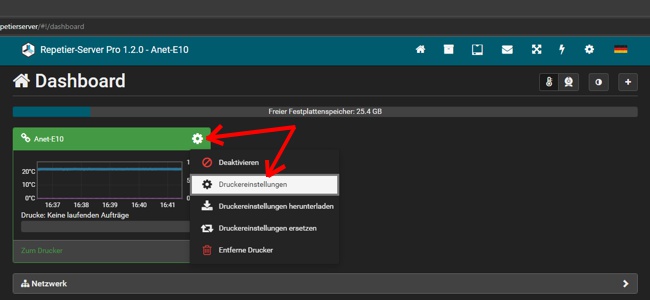
Hierbei in der Übersicht einfach beim Drucker auf das Zahnrad und dann auf "Druckereinstellungen" klicken:
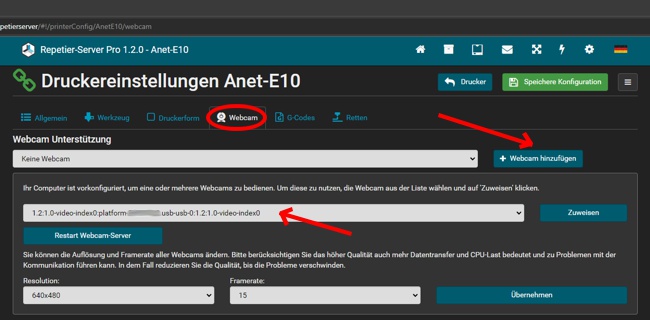
Im nun folgenden Fenster auf den Reiter "Webcam" klicken (Inhalt siehe oben) und beim unteren Pfeil wird die vom System erkannte Kameraschnittstelle bereits eingetragen.
Um nun aber die Kamera auch dem Drucker zuzuweisen, beim oberen Pfeil auf "Webcam hinzufügen" klicken und das Fenster klappt weiter auf:
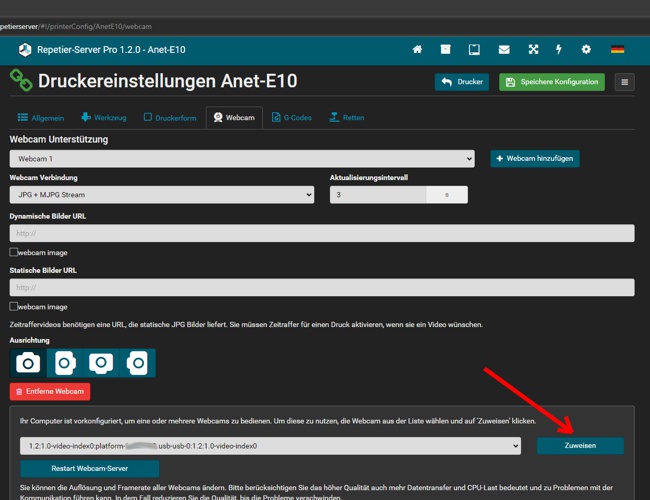
Ich habe alle Einstellungen vorab so übernommen und auch keine URLs eingetragen, da diese vom System beim nachfolgenden "Zuweisen" eingetragen werden.
Auch die Auflösung und Framerate habe ich so übernommen und dann eben auf "Zuweisen" geklickt:
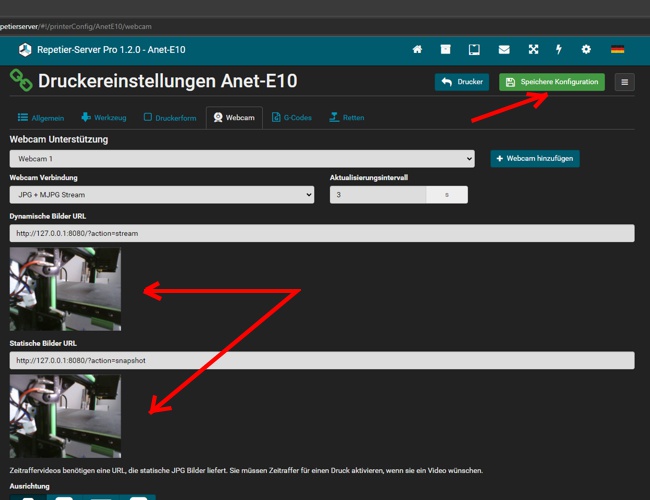
Bei den unteren beiden Pfeilen sieht man das aktuelle Kamerabild und das zeigt somit, das die Kamera funktioniert.
Damit ist die Kamerakonfiguration auch schon abgeschlossen und wir speichern diese Einstellung oben rechts mit dem grünen Button "Speichere Konfiguration".
Nach dem Klick auf "Speicher Konfiguration" passiert nicht mehr viel, es wird nur kurz eine Bestätigung eingeblendet.
Wenn wir nun wieder auf die Hauptseite wechseln und den Drucker erneut aufrufen, wechseln wir auf den neu hinzugefügten Reiter "Webcam":
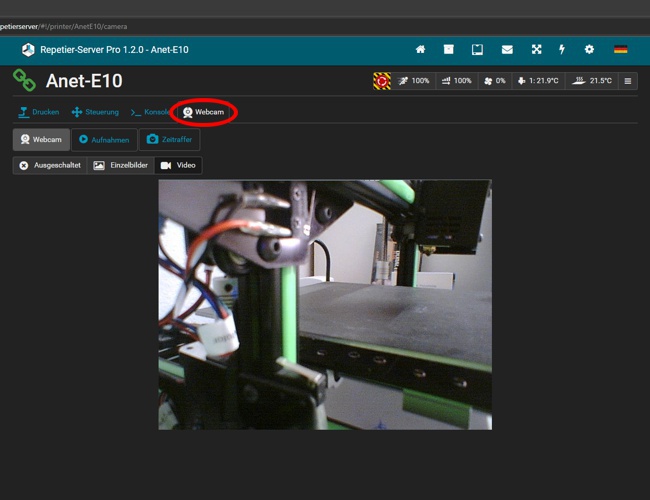
Hier wird uns der Stream der Kamera angezeigt und zwar in einem großen Bild.
Das Kamerabild wird übrigens auch in anderen Programmteilen im Webserver angezeigt, so dass man z.B. den Drucker steuern/bewegen kann und auf dem dann kleinen sichtbaren Bild sieht man live, was der Drucker gerade macht.
Auch auf dem TFT Display des Raspberry Pis kann man das Kamerabild anzeigen lassen:
Des Weiteren ist nun auch auf dem Hauptschirm das Kamerasymbol zur Auswahl erschienen, um das obige Bild anzeigen zu lassen.
Hier sieht man den Stand der Kamera, der zu den oben gezeigten Bildern geführt hat:
Ich habe die Bilder ohne Blitz gemacht, daher sind sie nicht die Besten.
Und man möge das Chaos auf dem obigen Bild verzeihen, denn das Projekt ist noch nicht fertig.
Es ist daher noch alles offen und es ist etwas wirr, wird aber noch aufgeräumt und verschlossen, sobald alles verbaut wurde.