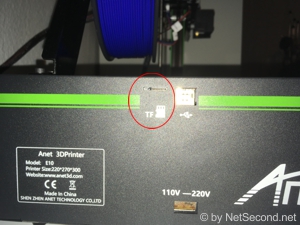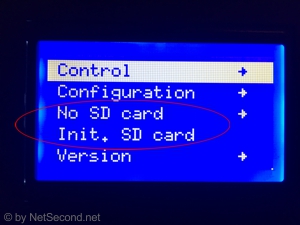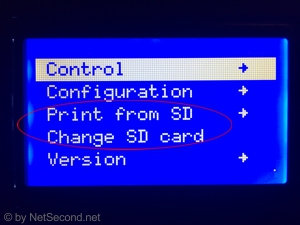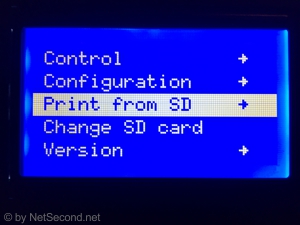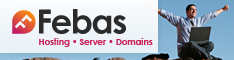Wenn, wie im vorherigen Kapitel, der Drucker steht, eingerichtet, kalibriert und die Software installiert und konfiguriert wurde, kann es nun zum ersten Druck gehen.
Die Daten aus dem Objekteditor (meist CAD Programme mit Export in das im 3D Druck gebräuchliche STL Format) werden in der Regel in den sogenannten Slicer übertragen, der dann das Objekt in Druckbare Steuercodes umsetzt und mit Parametern für den Drucker ergänzt (z.B. Geschwindigkeit, Temperaturen, usw.). Im vorherigen Kapitel habe ich die Installation des mitgelieferten Slicers "Cura" beschrieben.
Selbstverständlich können auch fertige Objekte direkt ohne PC ausgedruckt werden. Diese sollten dann aber bereits fertig mit allen nötigen Parametern vorliegen.
Für den Druck gibt es beim Anet E10 zwei verschiedene Wege:
- Direktdruck von der SD Karte ohne PC
- Druck aus dem Slicer (z.B. Cura) vom PC über die USB Schnittstelle (PC muss dafür solange an sein, bis der Druck fertig ist)
Gerade beim zweiten Punkt wird immer wieder gerne davon abgeraten, da hier der PC durch verschiedene Ursachen den Druck beeinflussen und im schlimmsten Fall bis zum Abbruch führen kann. Dies kann durch versehentliches Herunterfahren passieren oder der PC ist zu sehr mit anderen Dingen beschäftigt, die Pausen beim Druck erzeugen oder er kann auch einfach zu schwach sein.
Daher empfiehlt es sich oft, den Druck über die erste Methode über die SD Karte auszuführen, gerade dann, wenn der Druck mehrere Stunden in Anspruch nimmt.
Als erstes Objekt für beide Fälle empfehle und nutze ich gerne den beliebten Testwürfel von XYZ, den man bei Thingiverse herunterladen kann:
XYZ Calibration Cube auf Thingiverse.com
Bei Thingiverse.com gibt es noch jede Menge weitere Testwürfel und ohne Ende 3D Objekte für den 3D Druck aber ich habe den ersten Test mit dem hier verlinkten Würfel gemacht.
Dieser Würfel hat eine Kantenlänge von 20mm und diverse Seiten, anhand derer man die Qualität vergleichen kann.
Des Weiteren gibt es unter oben genannter Webseite auch noch einen sogenannten Heat Tower, bei dem ein kleiner Turm gedruckt wird, der abgestuft mit unterschiedlichen Düsentemperaturen gedruckt wird. Dieser Turm ist ideal zum Herausfinden der richtigen Drucktemperatur bei verschiedenen Filamenten. Eine Version ist diese hier z.B.:
Heruntergeladen habe ich die untere Datei der beiden dort angebotenen.
Vorteil eines solchen Heattowers ist die Möglichkeit zum Ablesen der Temperatur auf jeder Stufe. Hat man die beste Stufe gefunden, hat man einen Wert, den man mit dem gedruckten Filament benutzen kann. Gedruckt wird in 5 Grad Celsius Schritten unten angefangen mit 240 Grad bis nach oben zu 175 Grad.
Ein weiteres sehr beliebtes Objekt für Testdrucke ist das kleine Schiff 3DBenchy, welches auch auf Thingiverse.com zu finden ist:
Für diese Anleitung beschränke ich mich aber erst einmal nur auf den Testwürfel.
Sobald wir diesen Würfel heruntergeladen haben, wird dieser in Cura geöffnet:
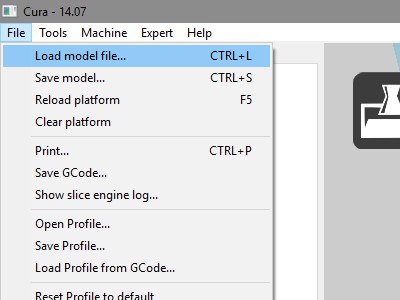
Ich habe mir den Würfel auf den Desktop geladen, daher zeigt mein Pfad auch dahin:
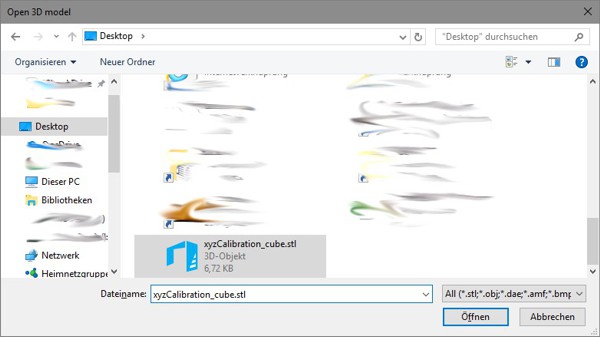
Wichtig ist eben, dass das Objekt im STL Format vorliegt (siehe Dateiendung).
Nun erscheint der Würfel in Cura in der Mitte des angezeigten virtuellen Druckbetts:
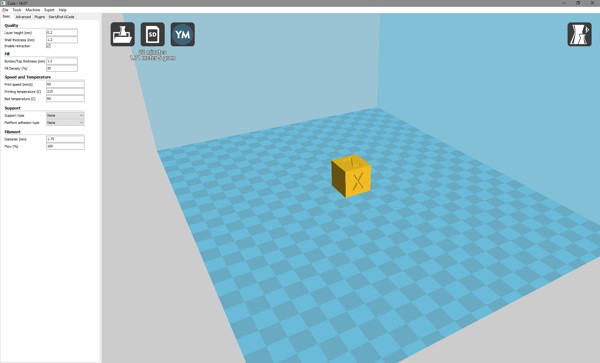
Der Würfel erscheint in gelber Farbe, kann aber auch in der Farbe des Filaments dargestellt werden, wer möchte.
Nun werden nochmal die Parameter auf der linken Seite geprüft und ggf. angepasst, sowohl in Basic als auch in Advanced.
Stimmen alle Werte, kann man Cura anweisen, die Druckdatei auf eine SD Karte zu speichern oder direkt an den Drucker zu senden.
Methode 1: Speichern der Druckdatei auf die SD Karte mit anschließendem Druck ohne PC
Zuerst ist also eine SD Karte in den PC in einen SD Kartenleser einzustecken.
Dieser ist genialer Weise schon mit dabei und wer keinen Leser hat, hat jetzt einen für Micro SD Karten.
Beides sieht bei mir einzeln so aus:
Die SD Karte steckt normalerweise hinten im USB Stecker (dem orangenen Kartenleser).
Ich habe die beiliegende SD Karte genommen, die ich zuvor zur Sicherheit komplett auf den PC gesichert habe, falls mal was damit sein sollte. Man kann natürlich auch jede andere nehmen, die nicht all zu groß sein sollte und am besten im FAT32 Format vorliegt.
Das Schreiben der zu druckenden Datei auf die SD Karte geschieht mit einem Klick auf das folgende Symbol, unter dem auch die geschätzte Druckzeit bei den aktuellen Einstellungen anzeigt:
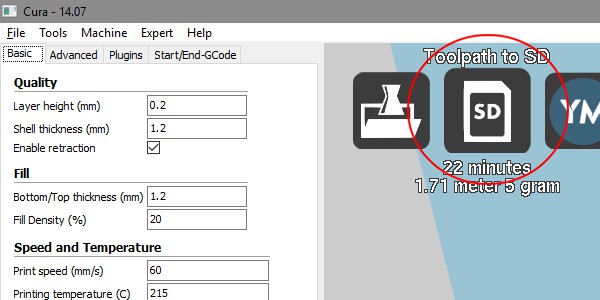
Wer mehrere USB Laufwerke hat, bekommt u.U. folgende weitere Abfrage, welches Laufwerk benutzt werden soll. Hier sollte man auf jeden Fall zur Sicherheit nochmal im Windows Explorer schauen, in welchem Laufwerk die SD Karte bzw. der beiliegende USB Kartenleser mit eingelegter Karte steckt:
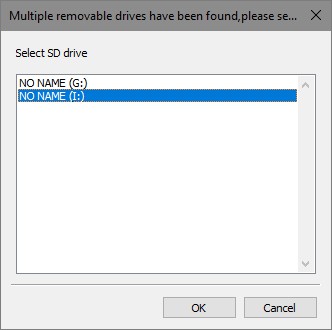
Bei mir handelt es sich hier um das Laufwerk I:, das kann natürlich bei jedem anders sein, daher bitte selbst nachschauen und anpassen.
Ist nur ein Laufwerk vorhanden oder man hat das richtige ausgewählt und bestätigt, erscheint folgende Meldung, falls es keinen Fehler gibt:
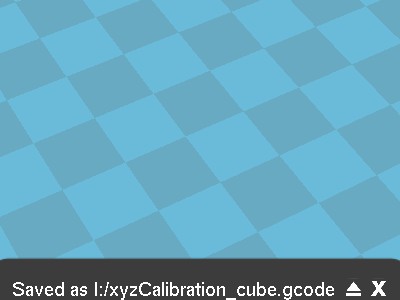
Die Datei wird also als in GCODE gewandelte Datei direkt in das Hauptverzeichnis der SD Karte geschrieben. Cura kann nun im Prinzip geschlossen werden, wenn man keine Änderungen mehr durchführen möchte.
Nun wird die Karte unter Windows abgemeldet und aus dem PC und/oder Stick gezogen und in die Steuereinheit des Druckers gesteckt.
Die Einschubrichtung der SD Karte ist unter dem Schlitz abgebildet. Richtig herum eingesteckt, rastet sie gefedert spürbar ein.
Zum Herausnehmen drückt man die Karte leicht in das Gerät und schon wird sie durch die Feder im Einschub herausgeschoben.
Das Einstecken der Karte im Laufenden Betrieb sollte kein Problem darstellen. Der Drucker erkennt diese neue Karte aber nicht automatisch. Dies erkennt man im Hauptmenü beim Runterscrollen am Eintrag "No SD Card".
Hierfür muss man nach dem Einstecken der Karte auf den darunter liegenden Eintrag "Init. SD card" gehen und auf das Rad drücken.
Nun wechselt das Menü und es erscheinen zwei neue Punkte:
- Print from SD
- Change SD card
Die Karte wurde erkannt und man kann diese nutzen.
Zum Herausziehen der Karte würde ich den Drucker abschalten, denn sonst könnte es evtl. Probleme geben.
Es existiert zwar der Menüpunkt "Change SD card" aber ich habe noch nicht herausgefunden, ob dieser nur die neue Karte initialisiert oder auch gleich die alte Karte abmeldet. Dies werde ich noch nachtragen, sobald ich Infos dazu herausgefunden habe.
Jetzt wählen wir die zuvor erzeugte und auf der SD Karte gespeicherte Datei des Würfels aus, in dem wir im Hauptschirm ein mal auf den Drehknopf drücken und dann die Datei ebenfalls wählen und erneut den Drehknopf drücken:
Und schon geht es los.
Methode 2: Drucken der Druckdatei direkt aus Cura
Hier haben wir nach wie vor wir auch beim Druck aus der SD Karte den Würfel in Cura geladen.
Bevor es aber zum Druck direkt aus Cura heraus los geht, sollte geprüft werden, ob der Drucker überhaupt im System bekannt ist. Hier reicht in der Regel ein Blick in den Gerätemanager von Windows.
Dazu muss der Drucker mit einem USB Kabel an den PC mit Cura angeschlossen sein. Die USB Schnittstelle an der Druckersteuerung sieht man oben am Anfang dieser Seite rechts neben dem SD Slot.
Unter Windows 10 mus übrigens kein extra USB Treiber installiert werden. Falls ein Treiber gebraucht wird, bietet diesen Anet auf seiner Webseite an:
Anet USB Treiber für Windows (falls in Windows nicht automatisch erkannt und installiert)
Auf der selben Seite findet man auch den MAC Treiber, Cura und den RepetierHost.
Wurde der USB Treiber von Windows automatisch oder in Windows manuell installiert, sieht man Folgenden Eintrag bei den seriellen Anschlüssen im Gerätemanager, denn der Drucker wird seriell angesprochen und ein interner Wandler setzt die Signale von USB zu Seriell und umgekehrt:
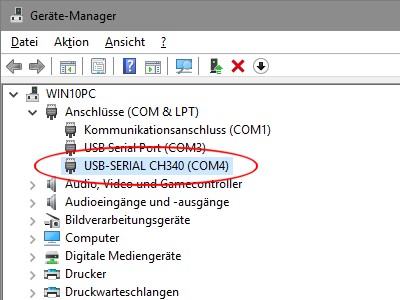
Hier an diesem Beispiel im oberen Bild wurde die Schnittstelle des E10 auf COM4 gelegt. Dieser Eintrag muss nun Cura mitgeteilt werden. Hierfür wird in Cura die Druckerkonfiguration geöffnet ....
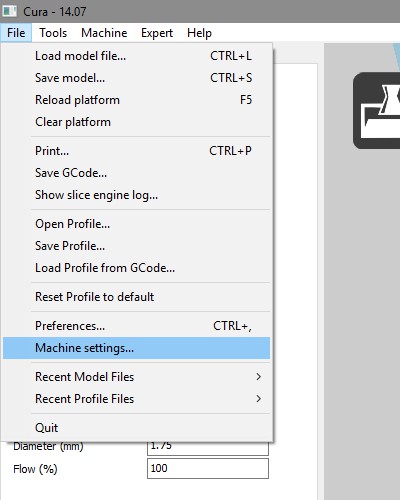
.... und in den Einstellungen diese Schnittstelle ausgewählt:
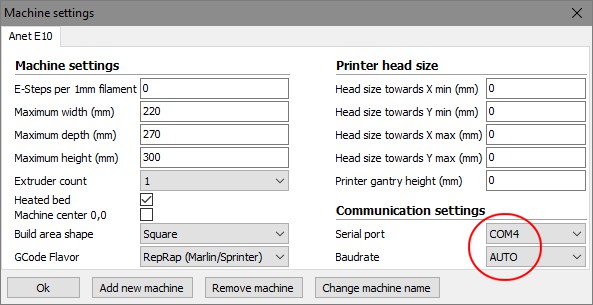
Voreingestellt ist in Cura hier normalerweise an beiden Stellen "AUTO", jedoch fand bei mir Cura keinen Drucker und stellte daher auch nicht von SD Karten Druck auf Direktdruck um.
Daher ist zumindest beim "Serial Port" der im Gerätemanager gefundene Port (hier COM4) auszuwählen.
Dies reicht im Prinzip schon. Ich habe testweise bei der "Baudrate" 115.200 ausgewählt und es hat funktioniert, jedoch sind höhere Geschwindigkeiten auswählbar und daher lasse ich Cura die Geschwindigkeit selbst bestimmen.
Zwar scheint der Druck bei fest definierter Geschwindigkeit etwas schneller zu starten aber so kam es mir etwas sicherer vor, da Cura hier scheinbar die maximale Geschwindigkeit vorher testet.
Nach der Übernahme der Änderung in diesen Einstellungen ändert sich auch das Symbol auf dem Hauptbildschirm in Cura oben bei den 3 Symbolen:
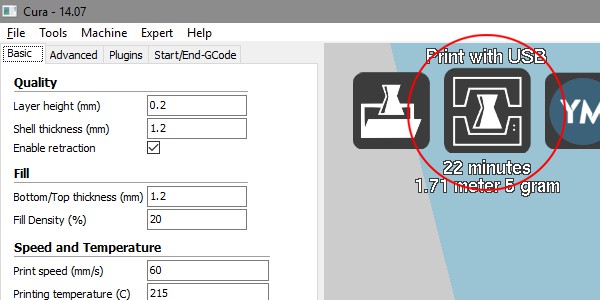
Während weiter oben im ersten Symbolbild noch eine SD Karte symbolisch dargestellt wurde, ist jetzt ein 3D Drucker zu erkennen und darüber steht "Print with USB", sobald man mit der Maus darüber fährt. Somit kann direkt gedruckt werden, indem man auf das neue und hier rot markierte Symbol klickt.
Nach dem Druck auf das Symbol erscheint ein kleines Fenster, welches anzeigt, dass die serielle Schnittstelle geöffnet wird
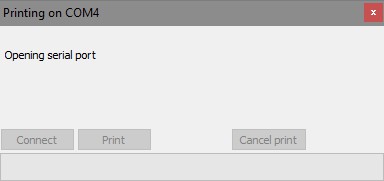
Dabei wird auch gleich die Geschwindigkeit mit dem Drucker ausgehandelt:
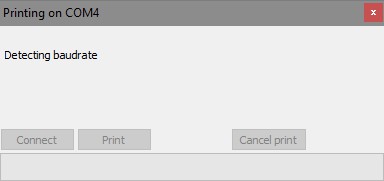
Danach wird die Druckschaltfläche freigegeben und die aktuellen Temperaturen angezeigt.
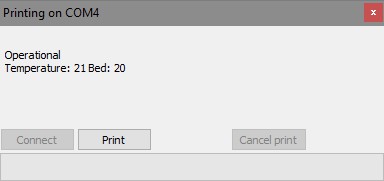
Nach dem Klick auf "Print" geht es los, der Drucker erhält die Daten und heizt die Druckdüse und das Heitzbett auf die vorgegebenen Werte hoch.
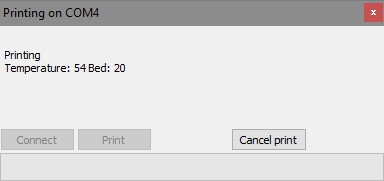
Bei meiner Installation wurde aber leider nur die Temperatur von der Düse kontinuierlich aktualisiert. Die Temperatur vom Heizbett blieb auf den anfangs gemessenen 20 Grad. Dieser Wert änderte sich immer nur beim Neuaufruf der Druckfunktion.
Wichtig für den Druckabbruch vor dem Druck (während der Heizphase):
Evtl. funktioniert der Druckabbruch über "Cancel print" nicht. So war es zumindest bei mir. Man kann zwar darauf klicken und das Fenster befindet sich dann wieder im Modus wie ein Bild darüber aber der Drucker heizt weiter auf und fängt vermutlich auch an zu drucken. Ich habe das nicht ausprobiert. Wenn hier richtig abgebrochen werden soll, ist nach dem "Cancel print" auf jeden Fall gleich danach das Fenster über das kleine rote X oben rechts zu schließen. Die Druckersteuerung macht darauf hin einen Reset und die Düse und das Bett kühlen sich wieder ab.
Danach befindet sich Cura wieder im Hauptbildschirm und kann ganz normal weiter benutzt werden.
Andernfalls startet hier nun der Druck.
Der eigentliche Druck
Den Kopf auf Nullpunktstellung zu bringen ist übrigens nicht nötig, das macht der Drucker selbst. Er fährt also in die linke vordere Ecke, um den Nullpunkt zu erfahren und geht dann in die Bettmitte.


Der Druck hat laut Anzeige im Hauptschirm auf der Steuerung 25 Minuten gebraucht, also ein klein wenig mehr, als die angegebenen 22 Minuten von Cura.
Auf dem linken Bild ist der Druck ungefähr bei 40%, rechts bei 100%, also fertig.
Man sieht links neben dem Würfel, wie der Drucker nicht gleich mit dem Würfel angefangen hat zu drucken, sondern erst eine Bahn um zwei Ecken, um das Filament richtig aus der Düse zu bekommen. Ich gehe davon aus, dass das evtl. schon im Würfel so vordefiniert war. Das soll einen sauberen Start des Drucks mit dem Objekt garantieren, damit nicht zu viel oder wenig Filament an der ersten Ecke vorhanden ist. Man sieht auch oben am Ende des Drucks, wie der Kopf über das Objekt gefahren ist und sich dann wieder vorne links am Nullpunkt positioniert hat, klar an dem Faden zu erkennen, den er bis zum Abkühlen des Filaments nach sich gezogen hat. Das ist völlig normal, da sich das Filament nicht abrupt abkühlt. Dieser Faden und der "Startstrich" auf dem Heizbett lassen sich absolut mühelos vom Heizbett und Objekt entfernen.
Bevor man den Würfel entfernt, muss sich das Heizbett komplett abgekühlt haben, sonst bekommt man den Würfel nicht ab und verzieht ihn evtl. sogar noch.
Ich habe zwar versucht mit der mitgelieferten Spachtel den Würfel zu lösen aber das ging mir dann doch zu sehr aufs Objekt. Daher habe ich den Würfel vorsichtig vom Heizbett "abgedreht", was dann auch recht gut ging. Wäre das nur mit Gewalt gegangen, hätte ich das nicht gemacht, denn ich weiß nicht, was das für Auswirkungen auf die Mechanik gehabt hätte. Hier helfen u.U. auch Tipps aus dem Internet.
Während des Drucks hat der Drucker deutlich Geräusche von sich gegeben, die wohl auf die Qualität der Bauteile zurückzuführen sind. Aber das war abzusehen und soll mit der Zeit über Modifikationen deutlich verbessert werden, z.B. durch neue Riemen und neue Lager. Dies und anderes folgt in späteren Abschnitten.
Auf dem linken Bild oben sieht man auch eine Art Wulst im unteren Bereich unter dem X rundherum. Wodurch dieser entstanden ist, ahbe ich noch nicht herausgefunden aber er sieht auf dem Foto schlimmer aus, als er ist. Generell bin ich vom Gesamtergebnis vorerst überrascht, zumal alles mit Standardeinstellungen gedruckt wurde und vor allem mit einem groben Layerstärkenwert von 0,2mm. Man sieht es am Rand zwar aber das ist für mich für PLA in der Druckzeit völlig in Ordnung. Die mit einer Metallschieblehre geprüften 20mm in alle Richtungen wurden sehr gut eingehalten, die Abweichungen sind nur minimal und für mich vertretbar.
Das Bild links zeigt den Würfel mit den Buchstaben X, Y und Z, das Bild rechts entsprechend die drei anderen Seiten und oben, was beim Druck der Boden auf der Heizplatte war.
Wie man sieht, ist das Ergebnis noch weit entfernt von perfekt und hat noch einiges an Verbesserungspotential und auch stehen noch einige Modifikationen an aber für das erste Mal ist es doch recht gut gelungen und auf den Bildern sieht es schlimmer aus, als es ist, finde ich.
Für mich habe ich entschieden, dass ich wohl die erste Methode mit dem SD Karten Drucken verwenden werde, da der PC dann komplett frei bleibt und auch während sehr langer Drucksessions auch ausgemacht werde kann und nichts den Drucker bei der Arbeit stört.
Viel Spaß bei den ersten Drucken.
Hier geht es weiter: Modifikationen (Info)